마이크로소프트 계정 삭제, 윈도우 계정 변경 방법
- IT 인터넷/윈도우
- 2023. 2. 21. 22:43
윈도우11을 설치하거나 노트북 또는 컴퓨터를 구매했을 때 처음 설치 과정에서 마이크로소프트 계정으로 로그인을 하라는 설정 때문에 처음 윈도우를 설치하면 마이크로소프트 계정으로 로그인이 되어 있습니다.
그래서 다른 사람과 함께 사용하는 경우 불편한 점들이 있는데요. 이번 시간에는 마이크로소프트 계정 삭제(로그아웃), 윈도우 계정 변경 방법을 알아보겠습니다.
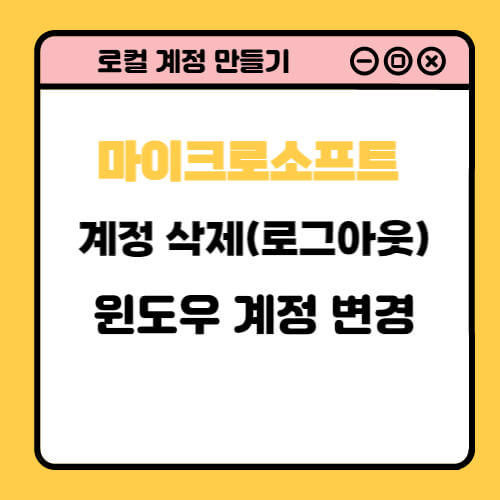
마이크로소프트 계정 삭제, 계정 변경 방법
정확이 계정을 삭제한다는 것은 정말 삭제를 하는 것이 아니라 로그아웃을 하는 것입니다. 처음 계정을 만들어 로그인 했던 것을 로그아웃하는 것입니다. 그리고 새로운 계정을 만들어 그 계정으로 로그인을 하는 것입니다. 그래서 우리가 해야 하는 것은 마이크로소프트 계정을 로그아웃하면서 새로운 계정을 만드는 것입니다.
1. 작업표시줄에서 윈도우 아이콘을 클릭하고 '설정' 아이콘을 클릭합니다.
※ 하단에 윈도우 계정으로 로그인되어 있는 있습니다.
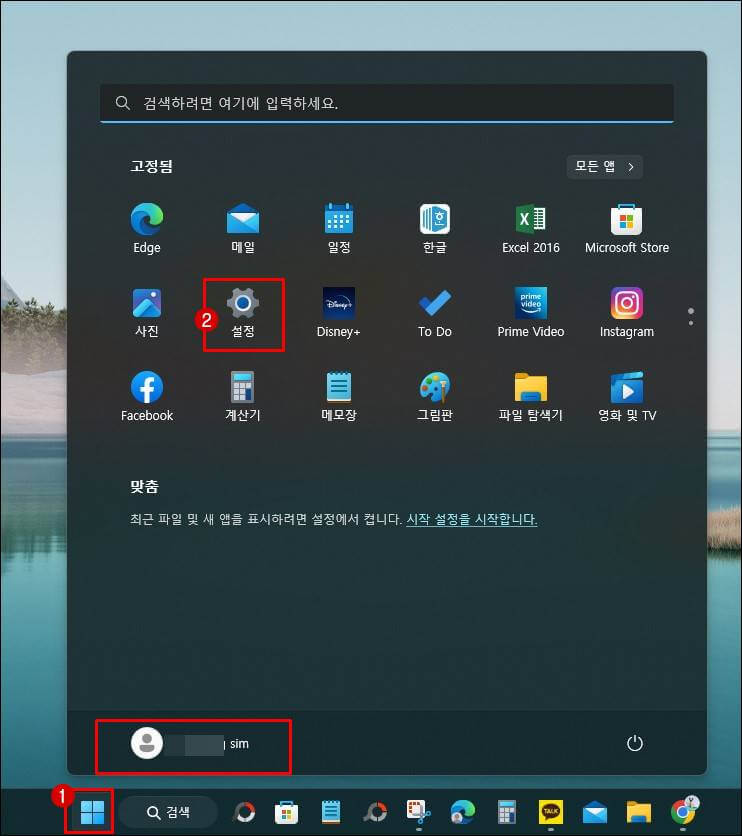
2. 왼쪽 메뉴에서 '계정'을 선택하고 사용자 정보 메뉴를 클릭합니다.
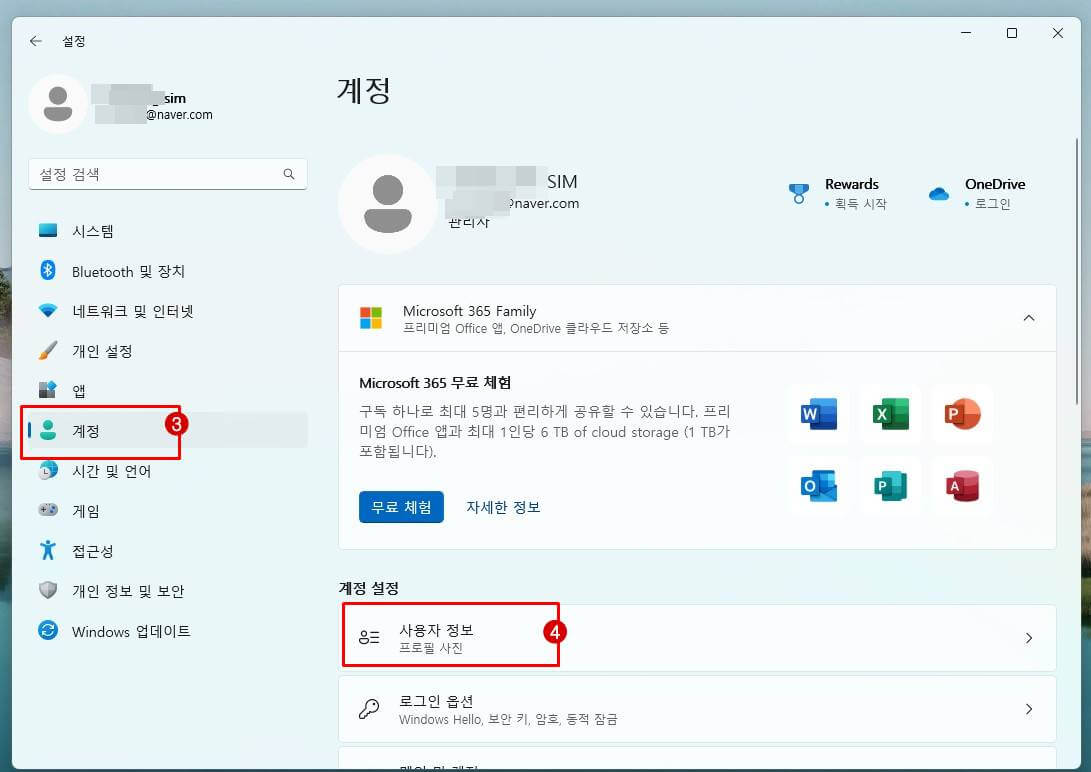
3. 계정 설정에서 '대신 로컬 계정으로 로그인' 메뉴를 클릭합니다.
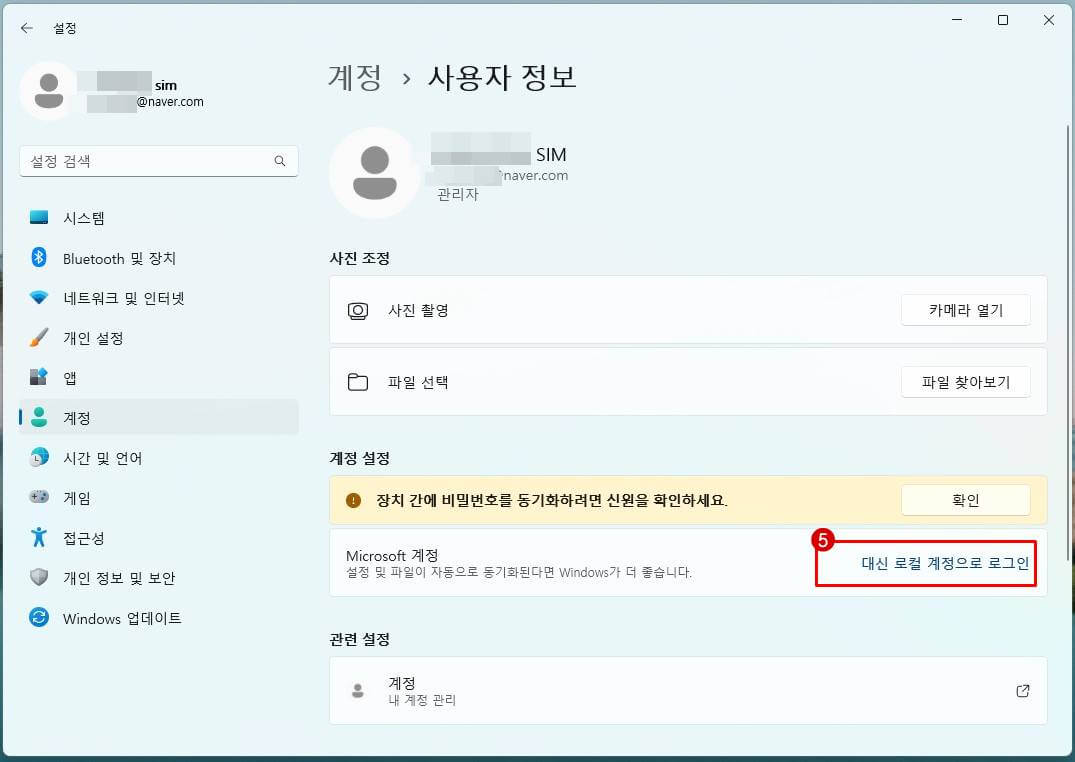
4. 기존에 사용하던 마이크로소프트 계정을 삭제(로그아웃) 해야 합니다. '다음' 버튼을 클릭합니다.

5. 한번 본인 인증을 거쳐 로그아웃 합니다. 계정 암호를 입력하고 확인 버튼을 클릭합니다.
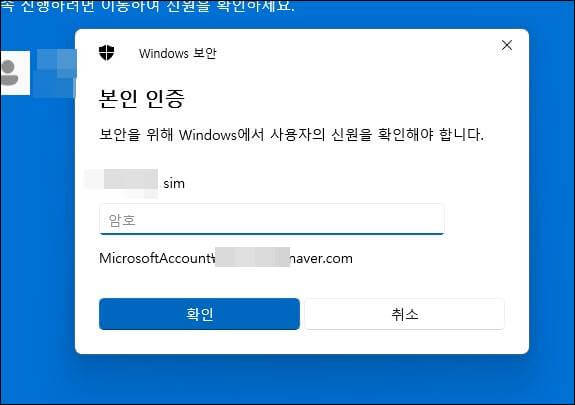
6. 이전 계정을 대신하여 사용할 계정을 만들어 줍니다. 신규 또는 기존 사용하던 계정을 입력합니다. 저는 따로 암호를 사용하지 않을 생각입니다. 그래서 다른 부분은 생략하고 '다음' 버튼을 클릭하였습니다. 여러분들은 사용에 맞게 설정하시면 됩니다.
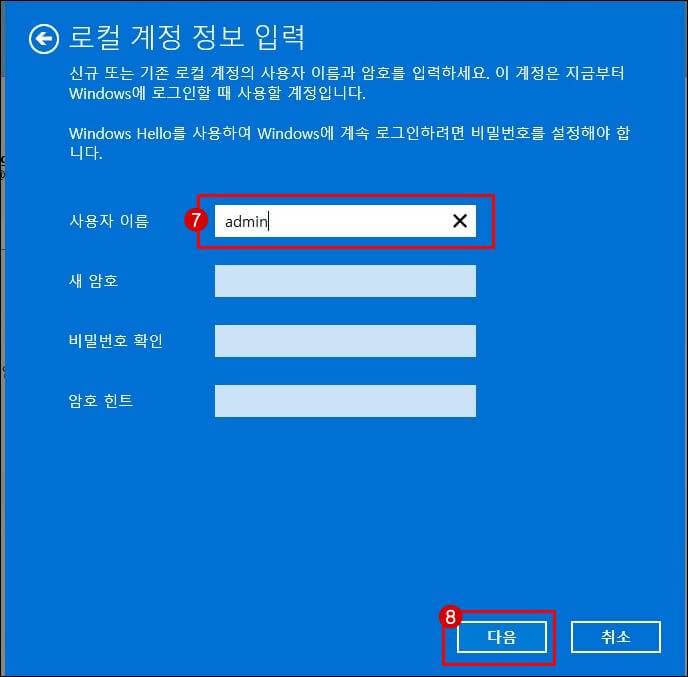
7. 마지막에 단계입니다. 하단에 있는 '로그아웃 및 마침' 버튼을 클릭합니다. 바로 마이크로소프트 계정 로그아웃 절차가 진행됩니다.
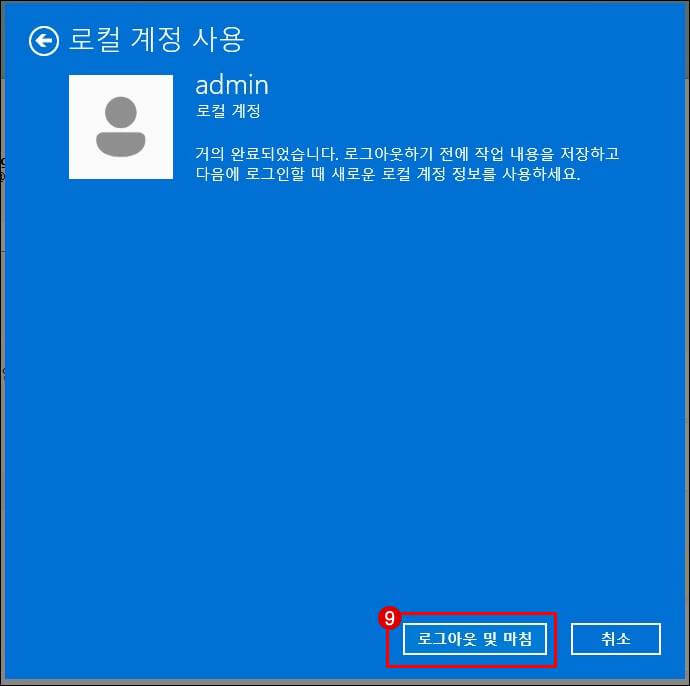
8. 새로운 계정으로 로그인이 됩니다. 만약 암호를 넣으셨다면 계정에 맞는 암호를 넣으면 로그인 됩니다. 계정을 확인해 보면 새로 만든 계정으로 로그인된 것을 확인할 수 있습니다.
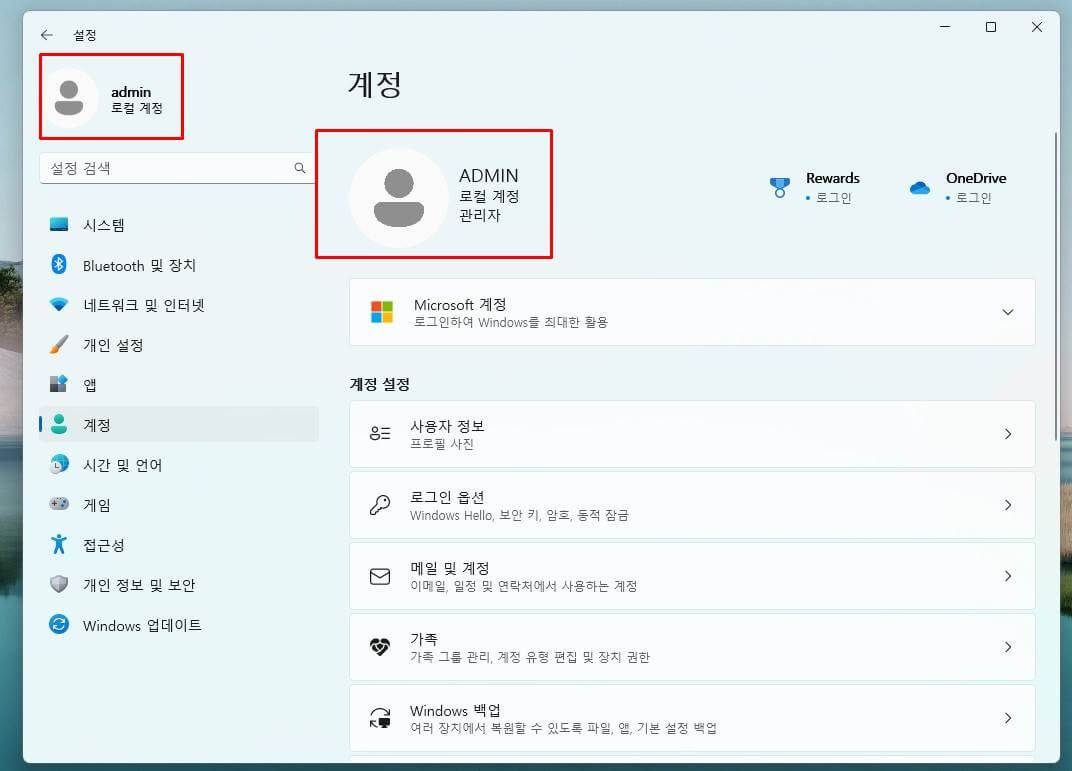
마무리
지금까지 마이크로소프트 계정 삭제(로그아웃) 방법과 새로운 윈도우 계정을 추가하는 방법을 알아보았습니다. 개인이 혼자 사용하는 컴퓨터라면 여러 장치에 같은 계정으로 연결하여 기기를 사용하면 좋지만 여러 사람이 같이 사용하는 공용 컴퓨터일 경우 생각보다 불편한 점들이 있더라고요. 필요하신 분들은 위 내용을 천천히 따라 진행해 보시기 바랍니다.
'IT 인터넷 > 윈도우' 카테고리의 다른 글
| 윈도우11에서 인터넷익스플로러 인터넷 옵션 사용하는 방법 (2) | 2023.03.15 |
|---|---|
| 엣지 계정 삭제 방법(이메일 계정) (5) | 2023.02.22 |
| 활성화된 창 최소화 단축키 사용 방법 (0) | 2023.01.31 |
| 엣지 사이드바 끄기 (0) | 2023.01.28 |
| 윈도우11 작업표시줄 아이콘 추가 삭제 방법 (0) | 2023.01.24 |
