무료 사진편집 프로그램 픽슬러 사용 방법
- IT 인터넷/IT이야기
- 2023. 2. 5. 23:04
안녕하세요. 이번 시간에는 무료 사진편집 프로그램 픽슬러 사용 방법에 대해서 간단하게 알아보겠습니다. 일을 하다 보면 문서 또는 PPT 강의 자료 등 필요한 사진을 넣기 위해 간단하게 사진을 편집해야 하는 경우가 있습니다. 이때 픽슬러 프로그램을 사용하면 간단하게 해결할 수 있습니다.
픽슬러 프로그램은 따로 프로그램을 설치할 필요 없이 인터넷만 연결되어 있다면 언제 어디서든 사용할 수 있습니다. 그리고 포토샵 및 전문 사진 프로그램처럼 배경을 제거하거나 콜라주를 만들거나 레이어를 추가 작업 등 다양한 작업을 할 수 있습니다.
그래서 이번 시간에는 픽슬러에서 사진을 불러오는 방법과 간단하게 사진을 편집하는 방법, 저장하는 방법을 알아보겠습니다.
픽슬러 사진 불러오기
픽슬러를 이용하실 때 크롬 브라우저를 이용하시면 더 좋습니다. 구글에서 픽슬러를 검색합니다. 검색 결과에 따라 아래 사진과 다를 수 있습니다. https//pixir.com 주소를 찾아 클릭하면 됩니다.
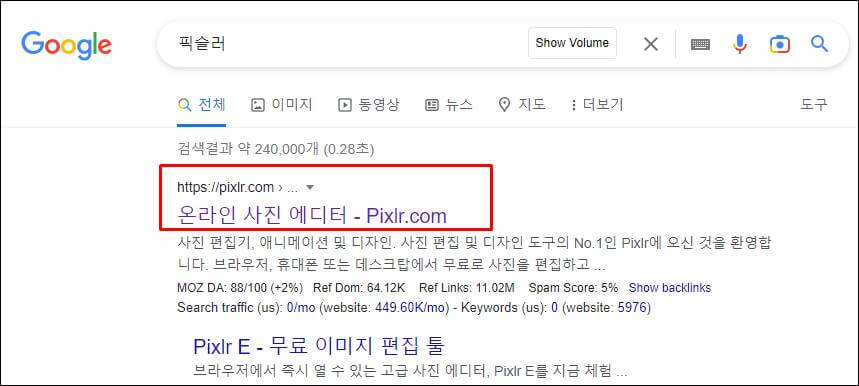
픽슬러 사진 편집기에는 두 가지 버전이 있습니다. Pixlr X는 템플릿을 이용하여 사진 편집을 간편하게 제작할 수 있습니다. Pixlr E 버전은 Pixlr X 보더 더 전문적으로 사진을 편집할 수 있다고 생각하시면 됩니다.
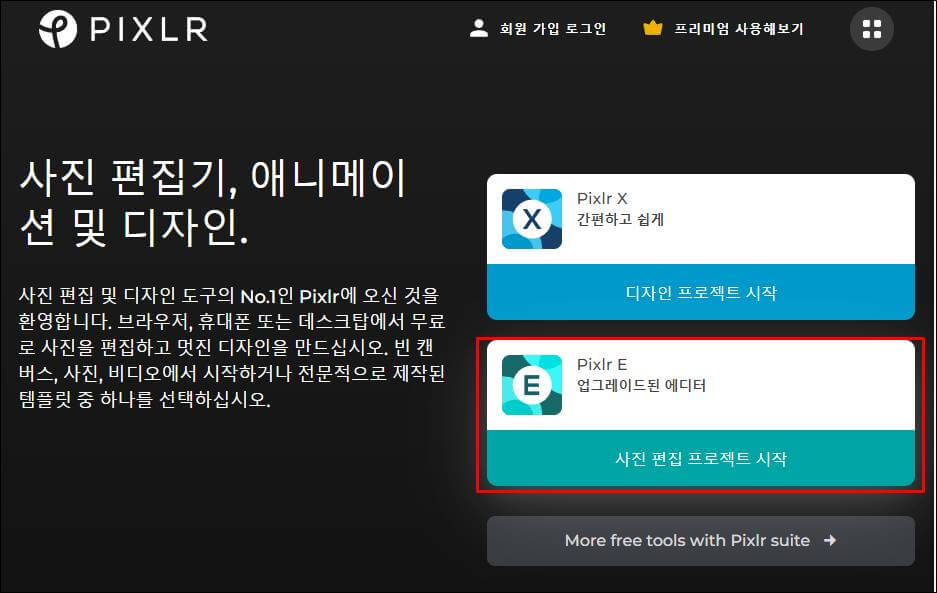
Pixlr E 버전을 클릭한 다음 이미지 열기 버튼을 클릭하여 편집할 사진을 불러옵니다.
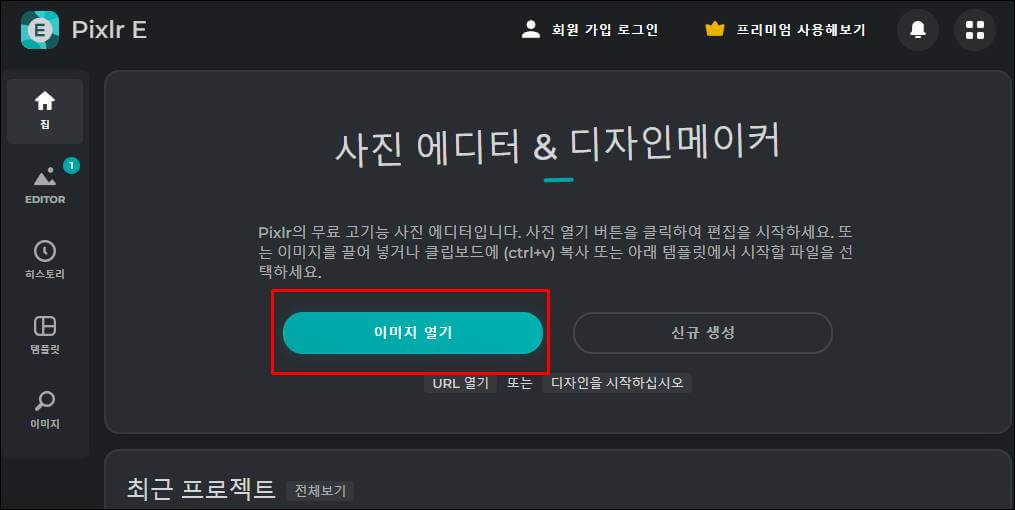
사진을 불러오면 왼쪽에 상단에 사진을 편집할 여러 메뉴가 나타납니다. 이 툴을 이용하여 사진을 조금 더 세밀하게 편집할 수 있습니다.

사진 편집하기
이제 간단하게 사진을 편집하고 저장해 보도록 하겠습니다.
사진을 자르기 툴을 이용하여 사진을 잘라 보도록 하겠습니다. 왼쪽 상단에 있는 자르기 버튼을 클릭합니다. 그리고 사진을 원하는 비율로 크기를 조절합니다.
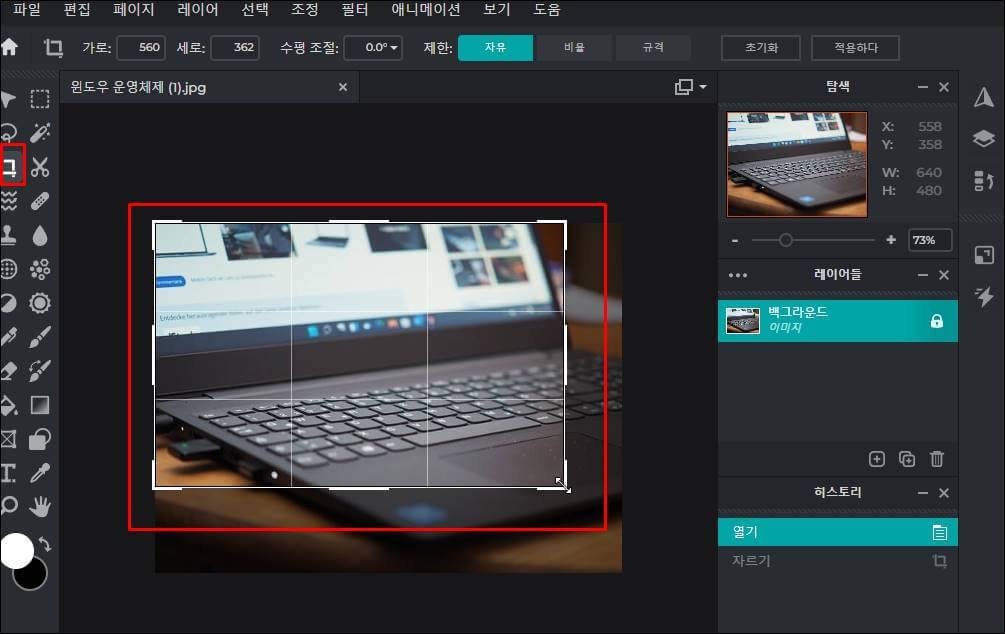
크기를 설정한 다음 엔터 키를 누르거나 왼쪽 상단에 있는 순서 아이콘을 클릭하면 사진이 잘라집니다.
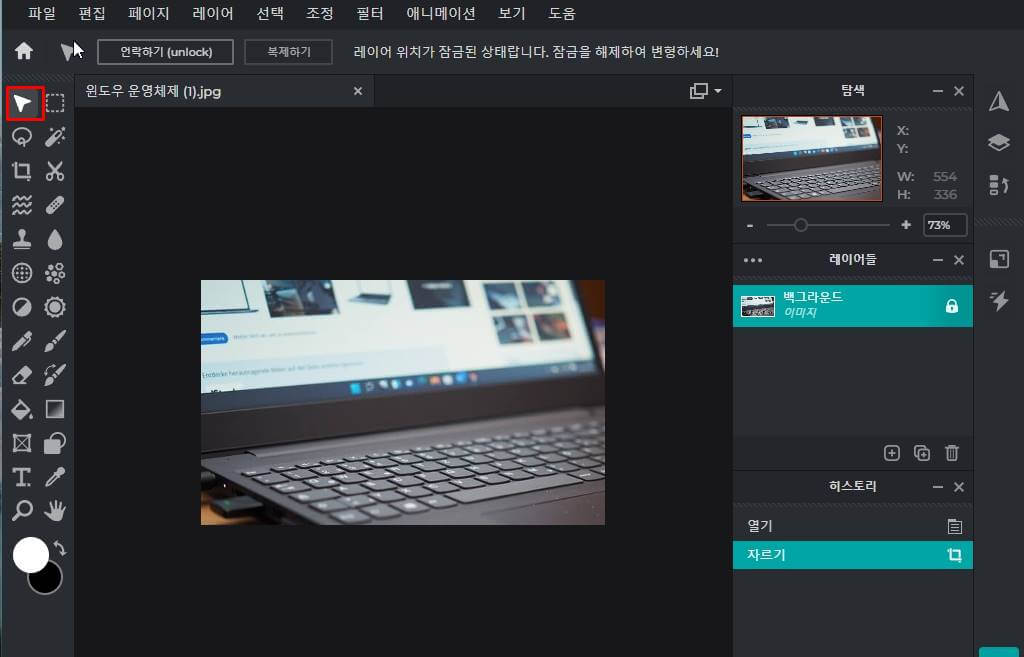
사진 저장하기
이제 편집한 사진을 저장해 보도록 하겠습니다.
상단에 있는 파일 메뉴를 클릭한 다음 저장 버튼을 클릭합니다.
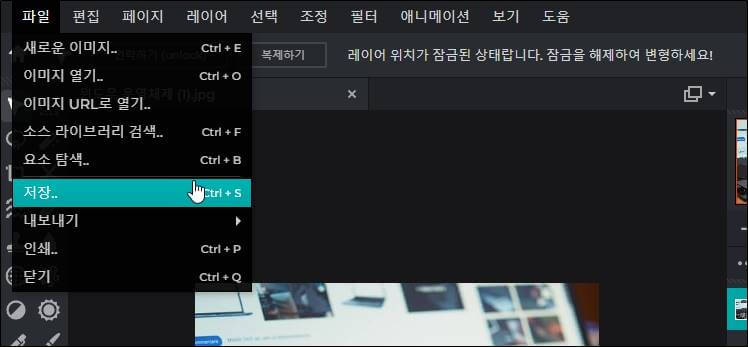
추천 확장자가 나타납니다. jpg 또는 png 파일 등 원하는 사진 확장자를 선택한 다음 하단에 다른 이름으로 저장 버튼을 클릭하여 저장할 위치를 선택하면 사진이 바로 다운로드 됩니다.
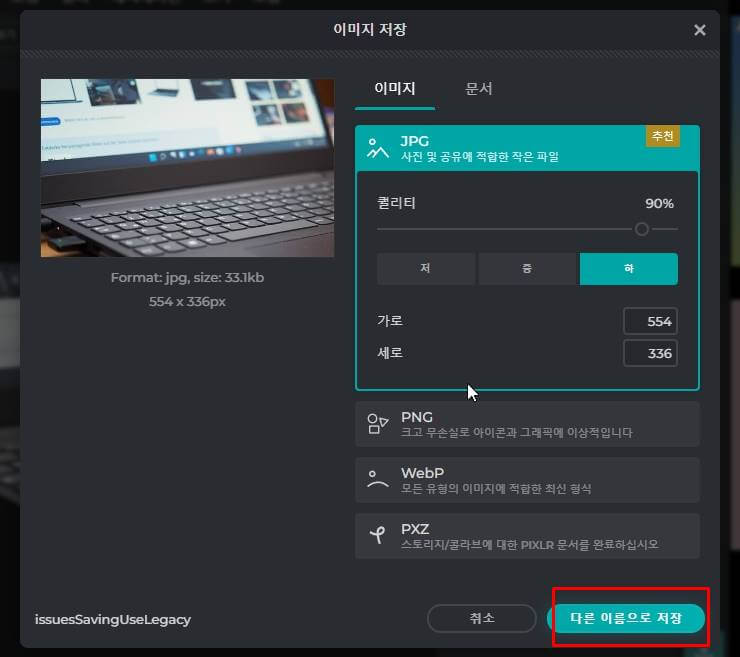
마무리
지금까지 픽슬러 프로그램을 이용한 사진 편집 방법을 알아보았습니다. 이전에도 픽슬러 관련 글을 올렸습니다만 앞으로 픽슬러를 이용하여 사진을 어떻게 편집하는지 올리도록 하겠습니다. 사진 편집을 전문으로 하지 않고 간단하게 이용해야 한다면 픽슬러를 이용하시면 좋을 것 같습니다.
사진편집 픽슬러 이용하여 누끼따기 방법
지난 시간에 무료 사진 프로그램 픽슬러 사용 방법을 간단하게 알아보았습니다. 이번 시간에는 픽슬러를 이용하여 누끼따기 방법을 알아보겠습니다. 누끼따기는 일본말인데요 내가 필요한 부
appadal.tistory.com
'IT 인터넷 > IT이야기' 카테고리의 다른 글
| 사진편집 픽슬러 사진에 점 빼기 (0) | 2023.02.18 |
|---|---|
| 사진편집 픽슬러 이용하여 누끼따기 방법 (0) | 2023.02.09 |
| 컴퓨터 바탕화면 우측 하단 광고 없애기 (0) | 2023.01.17 |
| pdf 분할 쉽고 빠르게 분할하는 방법 2가지 (3) | 2023.01.04 |
| bios update stopped 오류 해결 방법 (0) | 2022.12.31 |
