엑셀 파일 비밀번호 설정 방법
- MS 오피스/엑셀 함수&활용
- 2021. 7. 6. 23:53
엑셀로 문서를 만들 때 개인 정보나 회사에서 노출이 되면 안 되는 중요한 자료 같은 경우 일반 파일처럼 보관을 하는 것보다 엑셀 파일에 비밀번호를 설정하여 파일을 보관하는 것이 좋습니다.
만약 파일이 외부에 노출이 되었더라도 엑셀 파일에 비밀번호가 설정이 되어 있으면 파일을 확인해 보기 어렵기 때문입니다. 그래서 오늘은 엑셀 비밀번호 설정 방법에 대해서 알아보도록 하겠습니다.
엑셀 비밀번호 설정 방법
엑셀 비밀번호 설정 방법 같은 경우 파일 전체에 비밀번호를 설정하는 방법과 열기 암호와 쓰기 암호를 다르게 설정하는 방법이 있습니다. 먼저 엑셀 통합 문서 보호에서 엑셀 비밀번호 설정하는 방법을 알아보겠습니다.
1. 엑셀 프로그램에서 상단에 있는 '파일' 메뉴를 클릭합니다.

2. 정보 메뉴를 클릭하고 통합 문서 보호 아이콘을 클릭합니다.

3. 통합 문서 보호를 클릭한 다음 아래에 있는 암호 설정 메뉴를 클릭합니다.
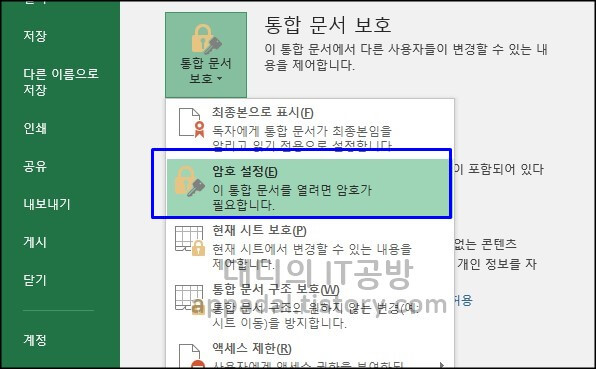
4. 문서 비밀번호를 입력하고 확인 버튼을 클릭합니다.
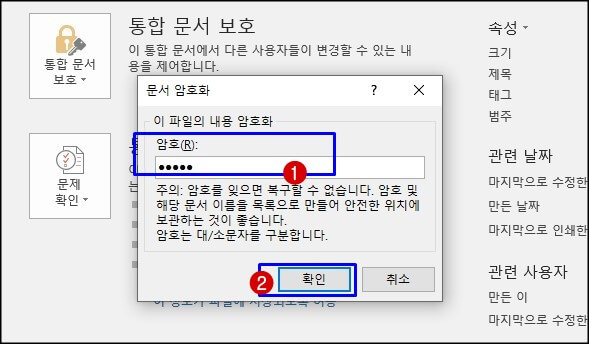
5. 여기에서 저장 버튼을 클릭해서 파일을 저장해 줍니다. 꼭 저장을 클릭해야 적용이 됩니다.
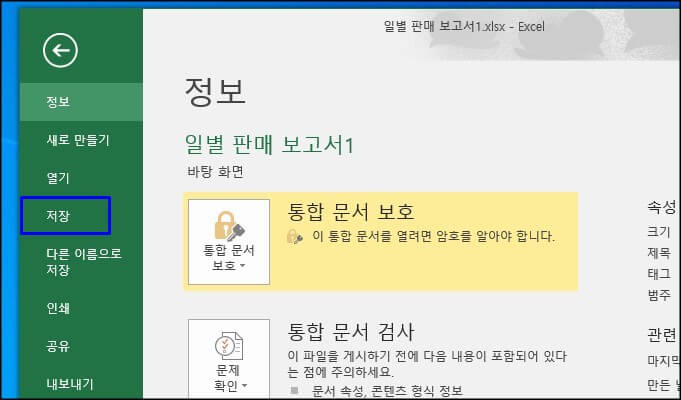
6. 파일을 닫았다가 다시 실행하면 암호를 입력하라는 메시지가 나오는 것을 확인할 수 있습니다. 엑셀 비밀번호를 입력하지 않으면 사용을 할 수 없습니다.
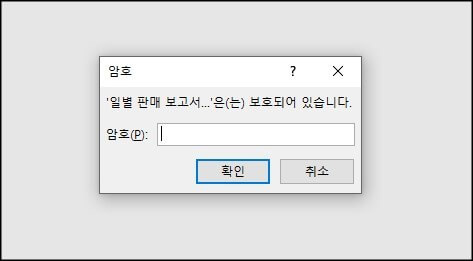
엑셀 열기 ˙ 쓰기 암호 설정
위에 방법은 엑셀 파일 전체에 비밀번호를 설정하기 때문에 비밀번호를 알지 못하면 사용을 할 수 없습니다. 만약 다른 사람이 파일을 볼 수 있데 쓰게 하고 싶지 않을 경우 문서를 읽기 전용으로 만들어 사용하거나 암호를 알면 문서를 작성하게 할 수도 있는 형태로 열기, 쓰기 암호를 이용하여 만들 수 있습니다.
1. 파일을 클릭한 후 '다른 이름으로 저장- 찾아보기' 순으로 클릭합니다.
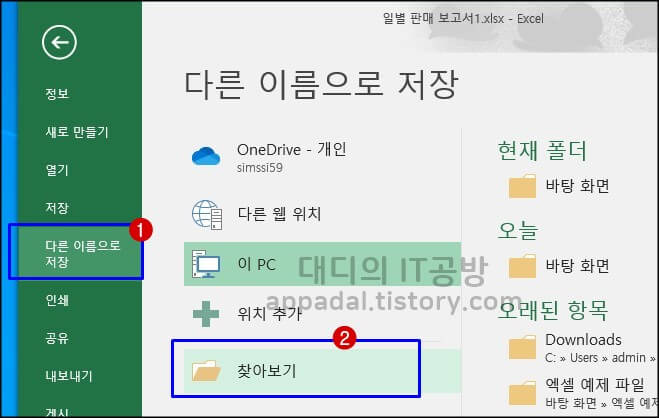
2. 도구를 클릭한 다음 일반 옵션 메뉴를 클릭합니다.
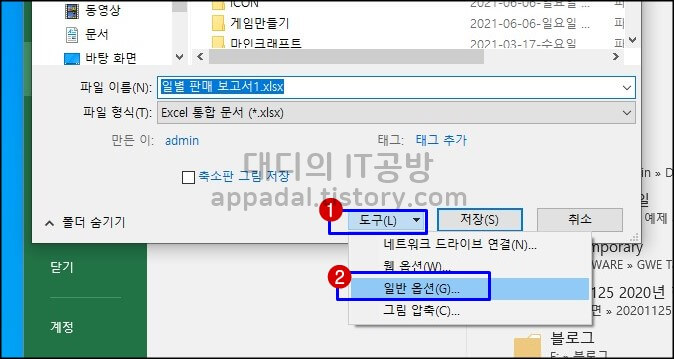
3. 열기 암호와 쓰기 암호를 따로 입력해 줘도 됩니다. 열기 암호를 입력하지 않으면 엑셀 파일을 열어볼 수 없으며 쓰기 암호를 입력하지 않으면 읽기 전용으로만 파일을 읽을 수 있습니다.
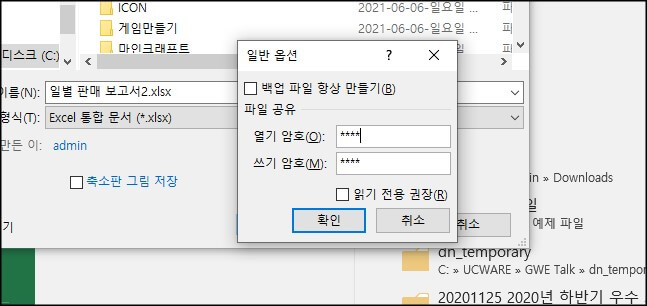
4. 쓰기 암호를 입력하면 파일을 수정할 수 있습니다. 하지만 암호를 모른 다면 읽기 전용을 클릭하여 파일을 열어 볼 수 있지만 수정을 할 수 없는 상태가 됩니다.
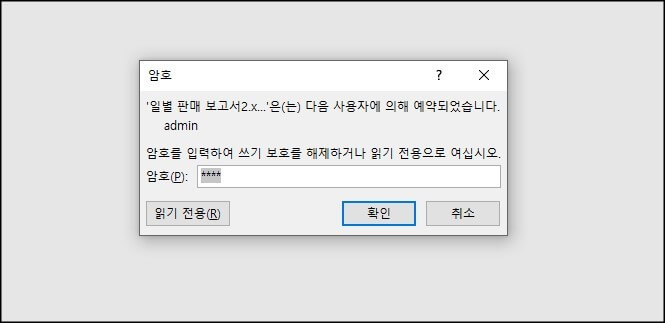
이외에도 읽기 전용으로만 사용하려면 엑셀 파일을 PDF 같이 만들어 읽기만 하게 만들어 배포하거나 통합시트에 보호를 걸어서 배포하는 방법도 있습니다. 그중 사용하기 편한 것과 상황에 맞춰서 사용하시면 좋을 것 같습니다.
지금까지 엑셀 비밀번호 설정 방법에 대해서 알아보았는데요. 여러분께 도움이 되었으면 좋겠습니다. 오늘 하루도 즐겁게 보내시기 바랍니다.
'MS 오피스 > 엑셀 함수&활용' 카테고리의 다른 글
| 엑셀 요일 함수 TEXT 사용 방법 (1) | 2021.09.08 |
|---|---|
| 엑셀 IFERROR 함수 사용법(#DIV/0!) (0) | 2021.07.14 |
| 엑셀 VLOOKUP 사용법 익히기 (2) | 2021.06.07 |
| 엑셀 if함수 사용법 예제(일치, 불일치) (0) | 2021.06.01 |
| 엑셀 SUBTOTAL 함수 필터 합계 구하기 (0) | 2021.03.25 |
