엑셀 VLOOKUP 사용법 익히기
- MS 오피스/엑셀 함수&활용
- 2021. 6. 7. 23:53
엑셀에서 VLOOKUP 함수는 IF함수, SUM 함수 같이 자주 사용하는 함수와 함께 익혀두면 정말 업무를 처리하는데 편리한 함수입니다. 특히 원하는 값을 찾아 입력해야 하는 업무가 있을 경우 엑셀 vlookup 사용법을 제대로 익힌다면 업무 처리 시간을 확실하게 단축 할 수 있습니다.
예를 들어서 제품 이름에 따라 단가를 하나하나 입력해야하는 경우, 고유번호(ID, 제품명)에 따라 해당 범위의 데이터를 자동으로 입력해야 하는 경우 VLOOKUP 함수를 사용하면 간단하게 해결할 수 있습니다. 지금부터 엑셀 vlookup 사용법을 익혀 보도록 하겠습니다.
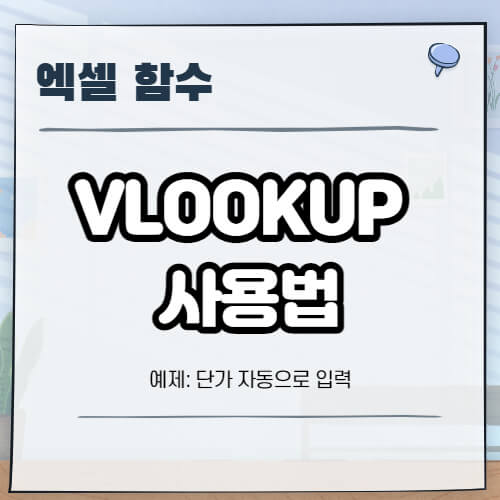
엑셀 vlookup 기본 사용법
vlookup 함수를 여러가지 방법으로 사용할 수 있는데요. 이번 시간에는 해당 품명을 찾아 단가를 자동으로 입력하는 예제를 다루어 보도록 하겠습니다.
엑셀 vlookup 함수 기본 사용법부터 알아보도록 하겠습니다.
=VLOOKUP(조회 값, 조회 값의 범위, 나타내고 싶은 열 번호, 대략 일치(TRUE) 또는 정확한 일치(FALSE))
기본 사용법을 아래 예제를 들어서 설명하도록 하겠습니다.
1. 조회 값: D3셀~D10셀 메뉴명이 되겠습니다.
2. 조회 값의 범위: G3셀:H10셀 메뉴명과 단가가 되어 있는 범위를 말합니다.
3. 열 번호: H3셀이 있는 단가를 말합니다.
4. 대략일치 또는 일치: 보통 정확한 일치하는 값이 나오도록 하며 선택을 FALSE로 합니다.
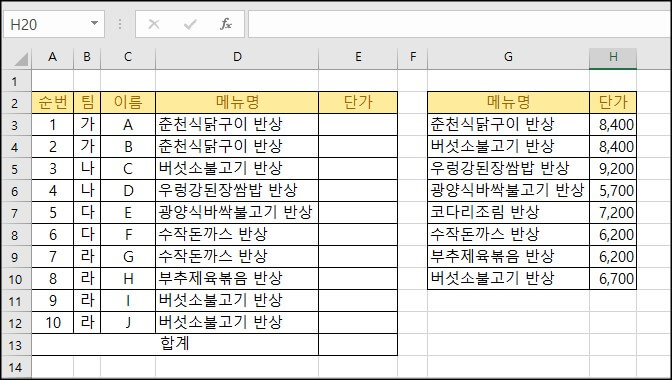
품목 단가 구하기
위에 예제를 가지고 메뉴에 대한 단가를 구해 보도록 하겠습니다.
먼저 조회 값을 넣어 넣어 줍니다. E3셀에 =VLOOKUP 함수를 넣고 조회 값 D3셀을 선택해 줍니다.

조회할 값의 범위를 지정해 줍니다. 조회 값의 범위는 G3셀부터 H10셀를 지정해 주면 됩니다. 이때 범위 값은 절대 주소 값으로 범위를 지정한 다음 F4키를 눌러 절대 주소로 변환시켜 줍니다.
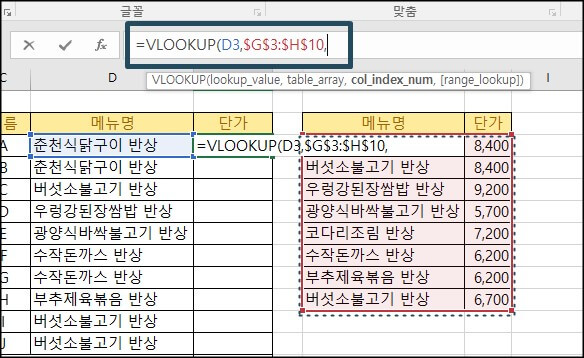
열 번호를 지정한 다음 FALSE로 정확한 일치한 값을 찾을 수 있도록 지정해 줍니다.
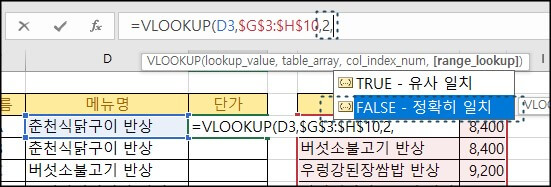
D3셀의 값을 G3:H10 범위에서 찾아 자동으로 단가가 입력됩니다.
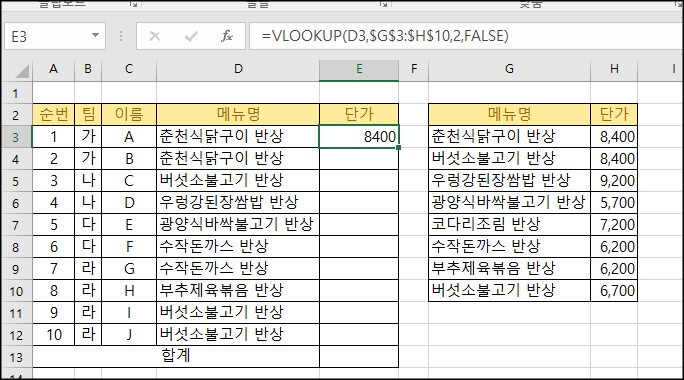
나머지 부분은 자동 채우기 기능을 이용하여 단가를 입력해 줍니다.
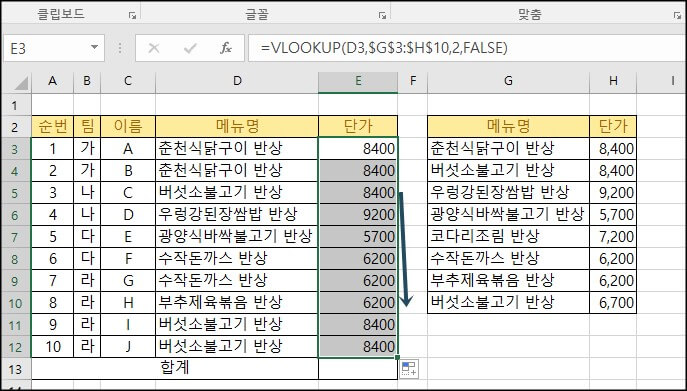
지금까지 엑셀 vlookup 사용법을 알아보았습니다. 엑셀에서 데이터를 다루다 보면 특정 데이터를 찾아 나머지 값을 채워야 하는 경우 vlookup 함수를 이용하여 작업을 하게 되면 빠르게 업무를 처리할 수 있습니다. 여러분들도 한번 익혀 두시면 좋을 것 같습니다.
'MS 오피스 > 엑셀 함수&활용' 카테고리의 다른 글
| 엑셀 IFERROR 함수 사용법(#DIV/0!) (0) | 2021.07.14 |
|---|---|
| 엑셀 파일 비밀번호 설정 방법 (1) | 2021.07.06 |
| 엑셀 if함수 사용법 예제(일치, 불일치) (0) | 2021.06.01 |
| 엑셀 SUBTOTAL 함수 필터 합계 구하기 (0) | 2021.03.25 |
| 엑셀 줄간격 글자간격 조절 방법 (2) | 2021.03.18 |
