와이파이(Wi-Fi) 연결 방법(여러대 연결)
- IT 인터넷/IT이야기
- 2021. 5. 10. 23:53
안녕하세요. 이번 시간에는 여러 대의 태블릿 또는 핸드폰 기기의 와이파이(Wi-Fi)를 연결 설정해야 할 때 QR 코드를 이용하여 쉽게 연결할 수 있는 와이파이 연결 방법을 한번 알아보려고 합니다.
회사 또는 학교 및 관공서에서 스마트폰 교육이나 태블릿을 이용하여 강의를 진행하고자 할 때 인터넷과 연결할 수 있도록 작업을 해야 할 경우 기기 하나하나 네트워크 설정을 해야 하는데 시간이 너무 오래 걸립니다. 이때 와이파이(Wi-Fi 연결 QR 코드를 미리 만들어 놓고 사용하면 정말 쉽고 빠르게 와이파이 연결 설정을 끝낼 수 있습니다.

와이파이(Wi-Fi) 연결 방법
와이파이용 QR코드를 만들기 위해서 기기 1대를 먼저 연결을 해야 합니다. 스마트폰 앱 중 '설정-연결-Wi-Fi'에서 연결하고자 하는 해당 네트워크를 선택하고 비밀번호를 입력하여 와이파이(Wi-Fi) 연결 설정을 완료해 줍니다.
QR코드 만들기
1. 해당 Wi-Fi 망에 연결을 한 후 현재 네트워크 옆에 있는 톱니바퀴 모양의 설정 아이콘을 클릭합니다.

2. 해당 네트워크 설정에 들어오면 여러가지 정보를 얻을 수 있습니다. 그리고 하단에 보면 QR코드가 있는데요. 이 QR코드를 클릭해 줍니다.
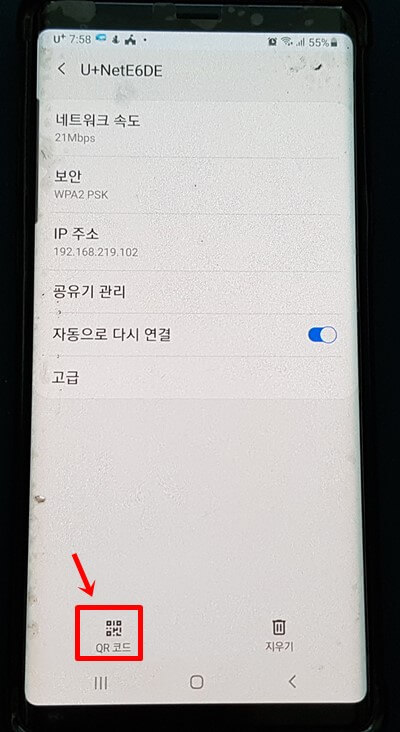
3. QR코드를 클릭하면 다른 사람들과 쉽고 공유할 수 있도록 QR코드가 만들어집니다. 하단에 보면 '이미지로 저장' 버튼이 있는데 일단 아래 버튼을 클릭하여 이미지를 저장해 줍니다.
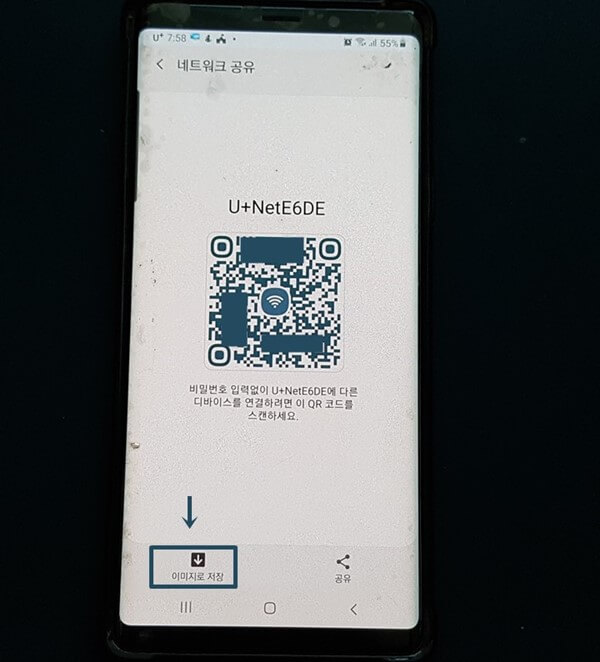
연결하고 싶은 기기
위에서 만든 QR코드를 이용하여 다른 기기에 쉽게 연결할 수 있습니다. 지금부터 와이파이 연결 QR코드를 가지고 다른 기기를 연결해 보도록 하겠습니다.
4. 와이파이에 설정하고자 하는 태블릿 또는 스마트폰에 있는 설정 앱을 실행시키고 '연결-Wi-Fi'를 실행합니다. 그리고 상단에 있는 QR코드 아이콘을 클릭합니다.
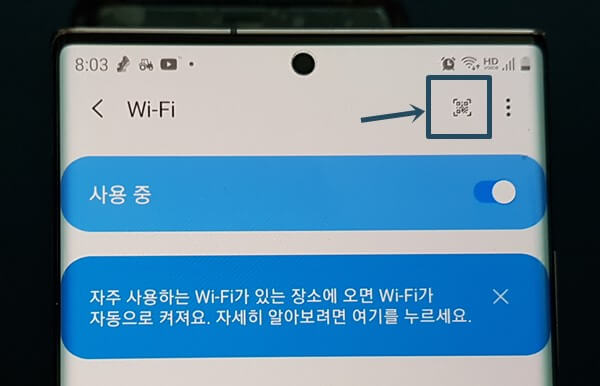
5. 그럼 카메라 앱이 실행 되는데요. 화면 안에 QR코드가 들어가도록 초점을 맞춰 줍니다. 그러면 자동으로 설정을 됩니다.

※ QR코드를 찍을 때에는 일반 카메라 앱을 실행시켜도 QR코드를 인식하기 때문에 카메라 앱을 실행해도 네트워크를 추가할 수 있습니다.
6. 위에서 받은 파일 QR 파일은 인쇄하여 활용할 수 있는데요. 저는 아래 사진처럼 만들어 기기를 설정할 때 사용하고 있습니다.
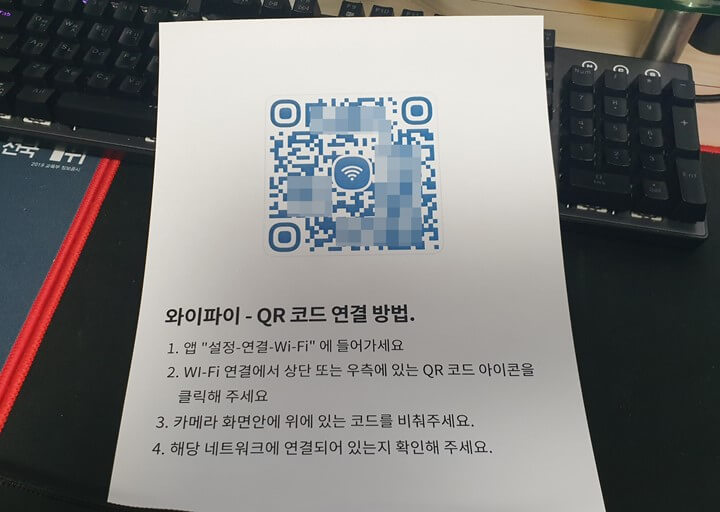
인쇄를 하시는 방법 같은 경우 카페 같은 곳에서 사용하면 좋을 것 같다는 생각이 듭니다. 디자인만 조금 더 이쁘게 만들어서 테이블이나 메뉴판에 와이파이 QR 코드를 만들어 붙어 놓으면 다른 사람들이 쉽게 설정할 수 있고 가게에서도 비밀번호를 굳이 따로 써붙이지 않아도 되니 말입니다.
'IT 인터넷 > IT이야기' 카테고리의 다른 글
| 위급할 때 긴급 SOS 문자 메시지 보내기 (2) | 2021.05.20 |
|---|---|
| 카카오페이지 자동충전 오류 해결 방법 (0) | 2021.05.15 |
| 크롬 자동완성 기능해제 및 삭제 방법 (9) | 2021.05.07 |
| 노트북 모니터 연결 - 듀얼 모니터 설정 (9) | 2021.05.02 |
| 네이버 자격증 조회 한눈에 확인 (4) | 2021.04.27 |
