한글 옵션 라디오 단추 수정 체크 해제 방법
- 한글 오피스/한글 사용법
- 2023. 5. 10. 17:27
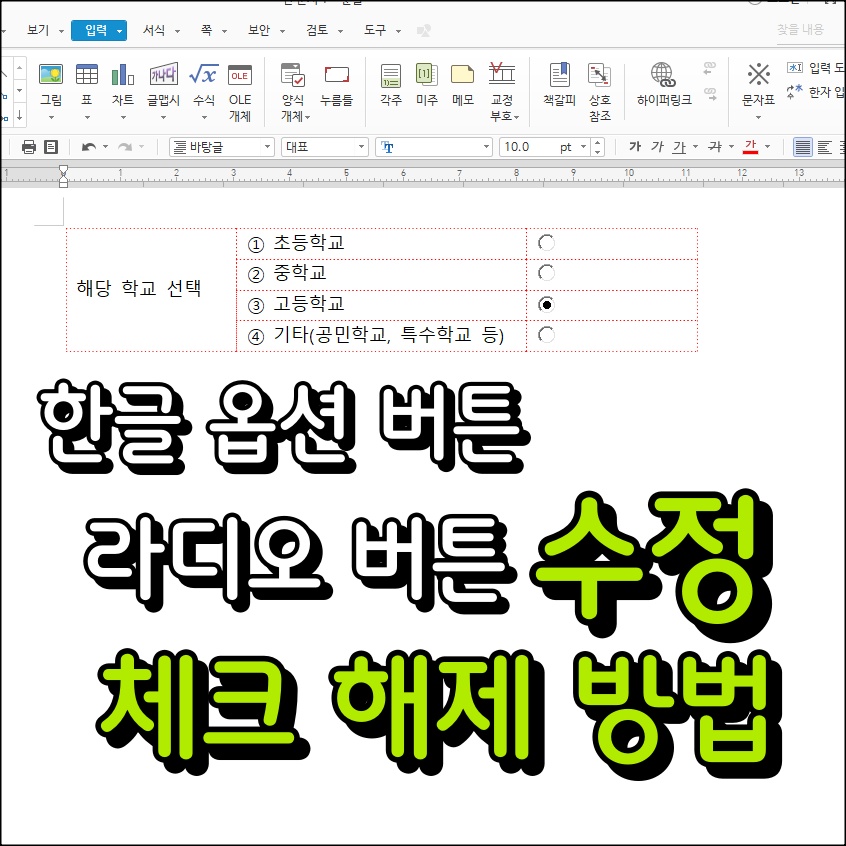
안녕하세요. 이번 시간에는 한글 옵션 단추 즉 라디오 단추를 수정, 체크표시 해 하는 방법을 알아보겠습니다. 처음 이야기 했든 잘 사용하지는 않지만 한글에서도 라디오 단추(옵션 버튼), 명령어 단추, 체크박스, 콤보상자, 입력상자 같은 양식 개체를 사용할 수 있습니다.
잘 사용하지 않는 기능이라서 적용된 문서에서 수정을 하려고 해도 어려움이 있는데요. 어떻게 수정을 하면 되는지 천천히 알아보도록 하겠습니다.
옵션 단추, 라디오 단추 수정 상태 만들기
아래 예를 들어보겠습니다. 1에서 4번 중 하나만 선택해야 하는데 실수로 다른 옵션 버튼에도 체크를 했습니다. 이럴 때 어떻게 체크 상태를 해제해야 하는지 알아보도록 하겠습니다.
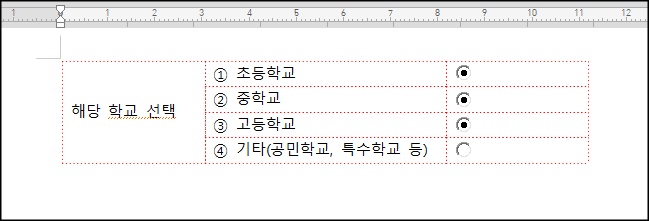
1. 한글 메뉴 상단에 있는 입력 버튼을 클릭한 다음 양식 개체를 찾차 클릭합니다. 하위 메뉴 중 '속성 보이기/숨기기' 메뉴를 클릭합니다.

2. 오른쪽 옆면에 양식 개체 속성창이 나타납니다. 개체 속성창은 옵션 버튼이나. 명령어 버튼 등 해당 단추의 속성을 표시해 주는 창입니다.
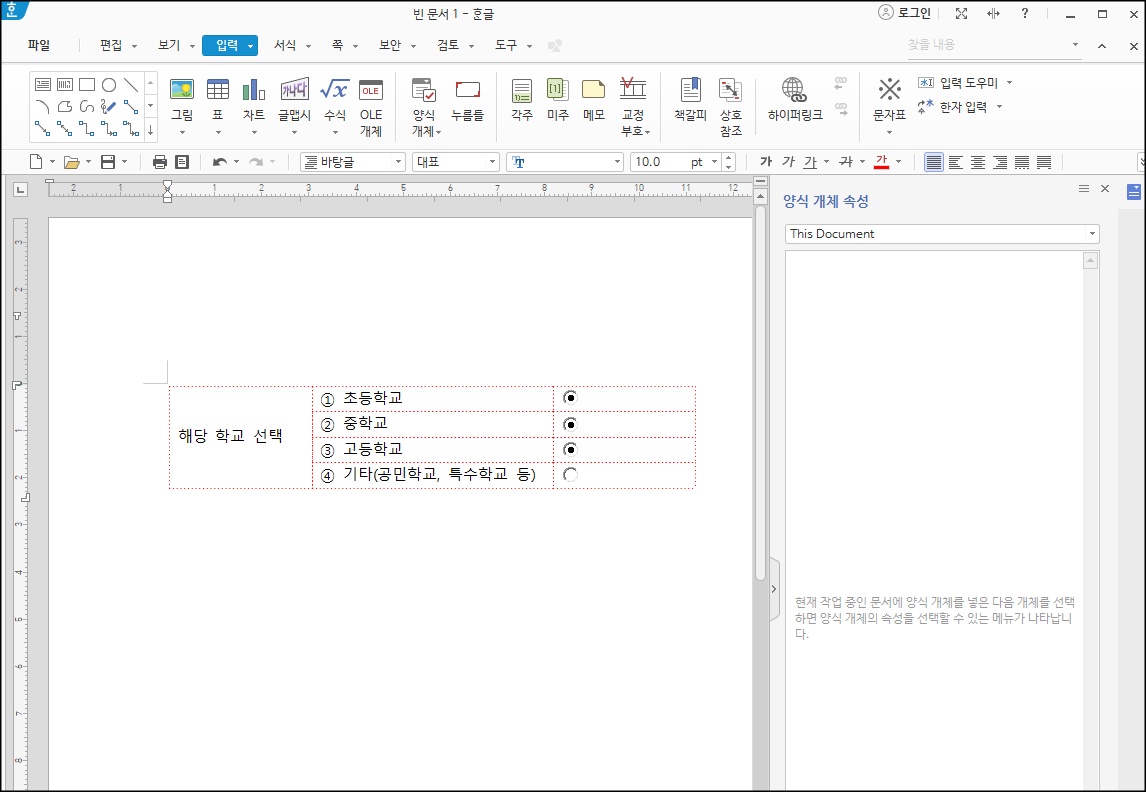
3. 이번에는 양식 편집 상태를 클릭합니다. 양식 편집 상태를 클릭해야 문서에 삽입되어 있는 옵션 버튼을 수정할 수 있습니다.

옵션 버튼 라디오 단추 수정하기
지금까지는 편집을 하기 위한 상태를 만드는 방법이였습니다. 이제부터 버튼을 수정해 보도록 하겠습니다.
1. 옵션(라디오 단추) 버튼을 클릭합니다. 양식 개체 속성창에 해당 버튼의 속성이 모두 나타납니다.
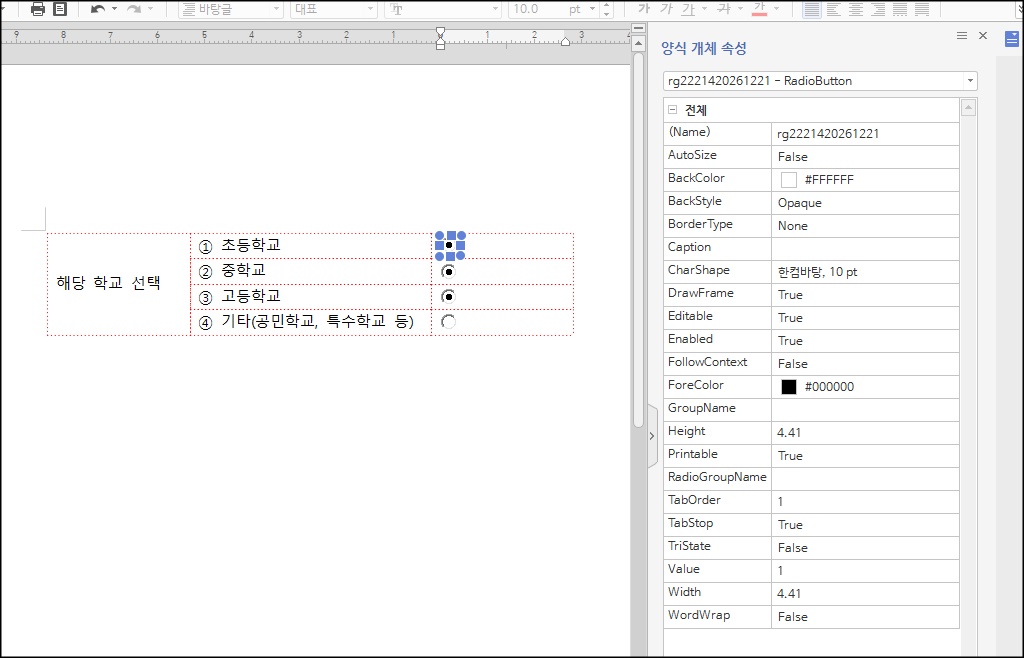
2. 옵션 버튼을 선택한 다음 양식 개체 속성 창에 있는 Value 값을 찾아 '1->0'으로 입력해 줍니다. 나머지 버튼도 모두 value 값을 0으로 변경해 줍니다.
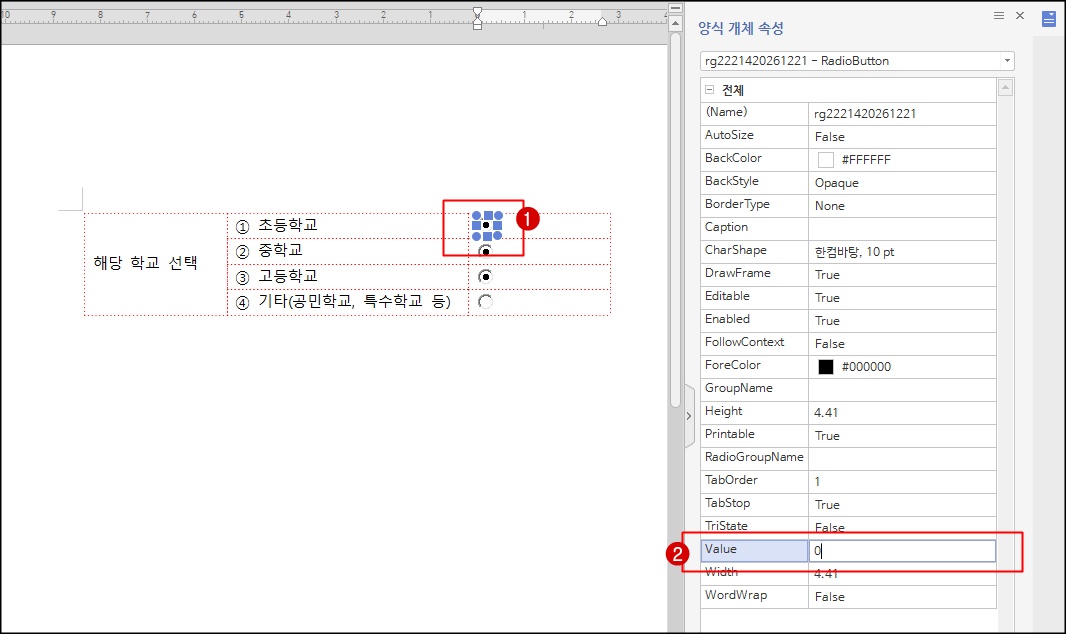
3. 버튼을 수정할 수 없도록 편집 상태를 숨기겠습니다. '입력-양식 개체-양식 편집 상태'를 클릭하여 양식 편집 상태를 변경해 줍니다.

지금까지 한글 옵션 버튼 체크 상태 해제하는 방법을 알아보았습니다. 많이 사용하지 않는 기능이라 처음 보시면 당황하실 수 있는데요. 다른 버튼도 같은 방식으로 속성을 설정할 수 있으니 천천히 문제를 해결하시면 될 것입니다.
오늘 하루도 즐겁고 행복하게 보내시기 바랍니다.
'한글 오피스 > 한글 사용법' 카테고리의 다른 글
| hwpx hwp 변환 쉬운 방법 2가지 (2) | 2024.09.03 |
|---|---|
| 한글 2010 글자 수 확인 하는 방법 (1) | 2024.01.11 |
| 한글에서 체크 표시하는 방법 (0) | 2023.04.11 |
| 한글 머리말 편집 중간에 머리말 바꾸기 (0) | 2023.03.30 |
| 한글 이름 영문으로 변환 방법(대량 변환) (0) | 2023.03.20 |
