크롬 팝업차단해제 방법 2가지
- IT 인터넷/IT이야기
- 2023. 4. 27. 16:52
크롬(chrome) 브라우저를 이용할 때 참 좋은 점 중 하나가 팝업 창을 차단해 줘서 필요 없는 광고나 다른 내용을 보지 않아서 좋습니다. 그 반대로 필요할 때 팝업이 차단되어 필요한 작업을 못할 때가 있는데요. 이번 시간에는 크롬 팝업차단해제 방법 2가지를 알아보겠습니다.
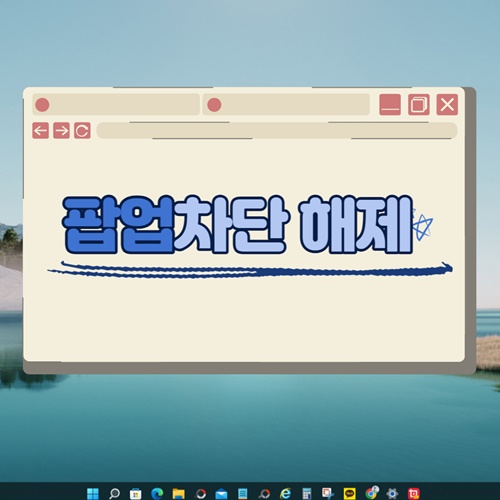
크롬 팝업차단해제 방법은 크게 2가지 방법으로 나눌 수 있습니다. 먼저 전체 팝업 차단을 한 후 내가 필요할 때 직접 팝업 차단을 해제하는 방법과 모두 해제하는 방법이 있습니다. 이 중 어떤 것이 편한지 선택하면 되는데요. 저는 첫 번째 방법을 하시는 것을 추천드립니다.
필요할 때 팝업 차단 해제하기
제가 추천드리는 것은 필요할 때마다 팝업 차단을 해제하는 것입니다. 팝업이 필요할 때에는 주소창에 팝업이 차단되었다는 표시가 나타나기 때문에 쉽게 확인할 수 있습니다.
1. 팝업이 나타나는 화면은 주소창에 팝업이 차단되었다는 메시지와 함게 아래와 같은 이미지가 주소창에 나타납니다. 화살표가 가리키는 이미지를 클릭합니다.

2. 팝업 차단됨 메시지가 나타나는데요. 항상 허용을 선택하고 완료 버튼을 클릭하면 해당 사이트의 팝업 차단이 해제 됩니다.
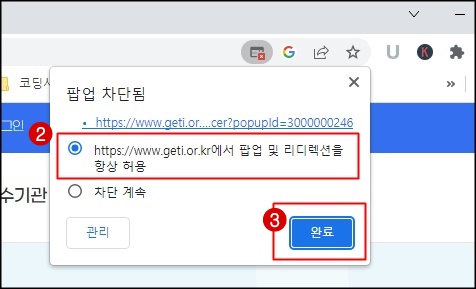
팝업 항상 허용
수시로 팝업 차단하는 것이 불편하다면 팝업을 항상 허용하는 방법이 있습니다.
1. 브라우저 상단에 있는 점 3개 아이콘을 클릭합니다. 설정 메뉴를 클릭합니다.

2. 왼쪽에 있는 개인정보 보호 및 보안을 클릭한 후 사이트 설정 메뉴를 클릭합니다.
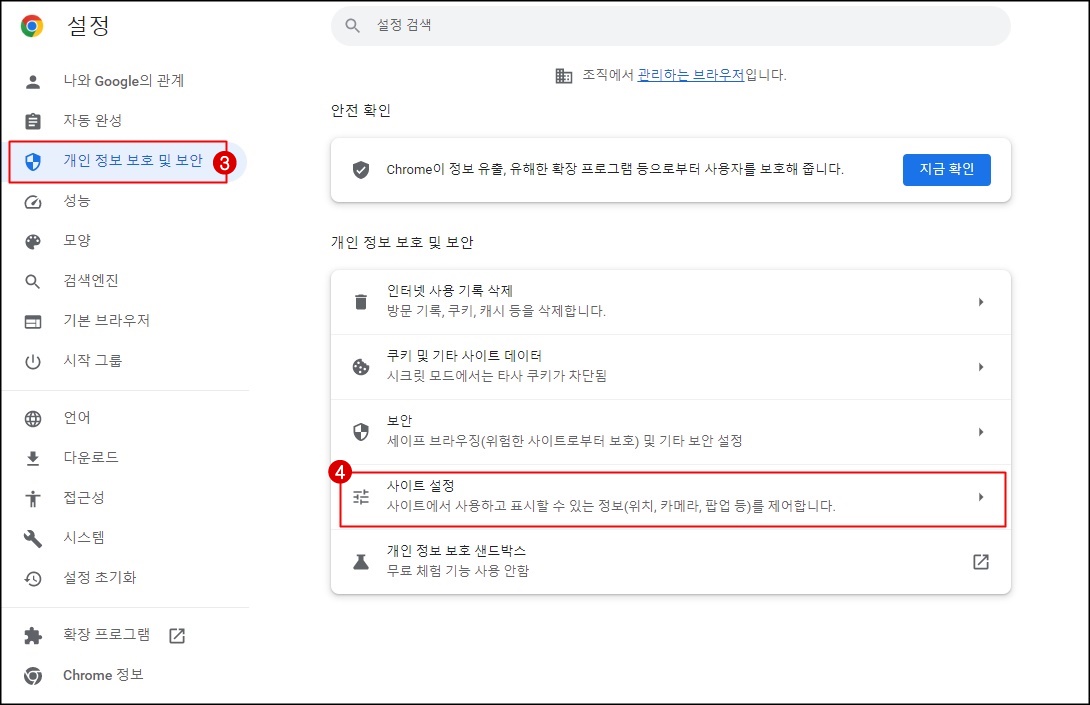
3. 팝업 및 리디렉션 메뉴를 클릭합니다.

4. 기본 동작에 팝업이 차단되어 있을 것입니다. 여기에서 "사이트에서 팝업을 전송하고 리디렉션을 사용할 수 있음" 항목을 선택해 줍니다. 그럼 앞으로 팝업 차단 없이 사용할 수 있습니다.
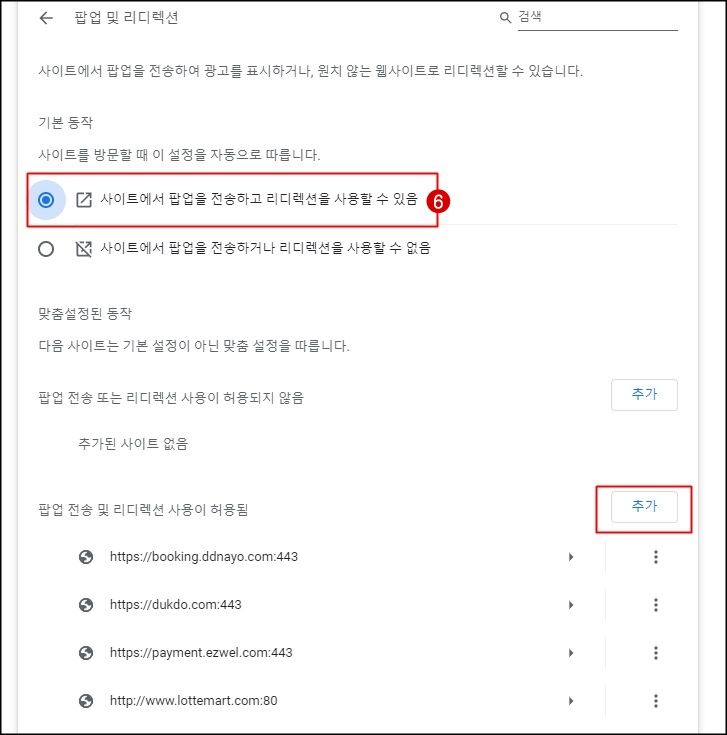
5. 추가 버튼을 클릭하면 팝업 허용하고 싶은 사이트를 추가할 수 있습니다. 그리고 아래 부분은 허용되어 있는 사이트입니다. 옆에 아이콘을 클릭하면 사이트를 삭제할 수 있습니다.
지금까지 크롬 팝업차단 해제 방법을 알아보았습니다. 저는 필요할 때 사이트를 추가하는 방법을 선호합니다. 그래서 필요할 경우에만 추가를 해주는데요. 인터넷 결제를 할 때에는 불편할 때도 있습니다. 이 중 여러분이 사용하시기 편한 방법을 사용하시면 될 것 같습니다.
'IT 인터넷 > IT이야기' 카테고리의 다른 글
| 갤럭시 멀티 컨트롤 설정 끄는 방법 (0) | 2023.06.07 |
|---|---|
| 챗GPT 사용법(한글 오류, 질문 목록 삭제 방법) (0) | 2023.05.31 |
| 엡손 EPSON L6190 무한잉크 충천 방법 (0) | 2023.04.26 |
| 네이버 플러스 멤버십 티빙 해지 방법 (0) | 2023.04.25 |
| PC/컴퓨터에서 QR코드 스캔하는 방법 (0) | 2023.04.24 |
