엑셀 체크박스 만들기(1)
- MS 오피스/엑셀 함수&활용
- 2022. 11. 7. 17:01
엑셀 체크박스 만들기 방법을 알아보겠습니다. 엑셀 체크박스는 엑셀을 이용하여 간단하게 체크 리스트를 만들 때 사용하면 편리합니다. 간단한 표기 방법으로 '○' 또는 'X'를 이용해도 되지만 선택 사항을 만들 때 체크 박스를 이용하면 더 편리합니다.
엑셀 체크박스는 개발도구 항목에 있는 확인란 표시를 이용하여 체크 박스를 만들어 줍니다. 개발 도구를 추가하는 방법과 셀에 체크 박스를 넣는 방법을 하나하나 알아보겠습니다.
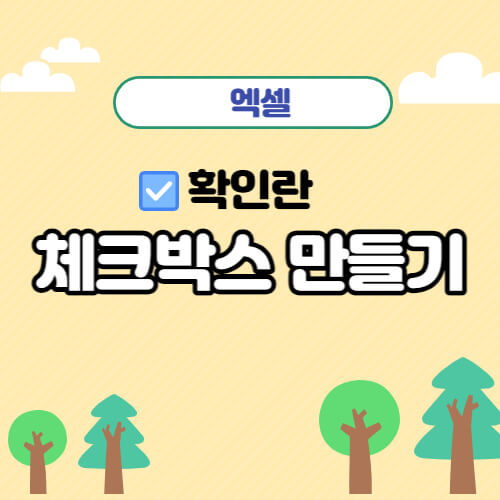
1. 엑셀 개발도구 추가 방법
엑셀에서 체크박스를 만들기 위해서는 먼저 개발 도구 항목을 추가해야 합니다.
추가 방법은 상단 메뉴에서 '파일-옵션'을 클릭합니다. '리본 사용자 지정'을 클릭하고 '개발 도구'에 체크를 해줍니다. 그리고 확인 버튼을 클릭합니다.
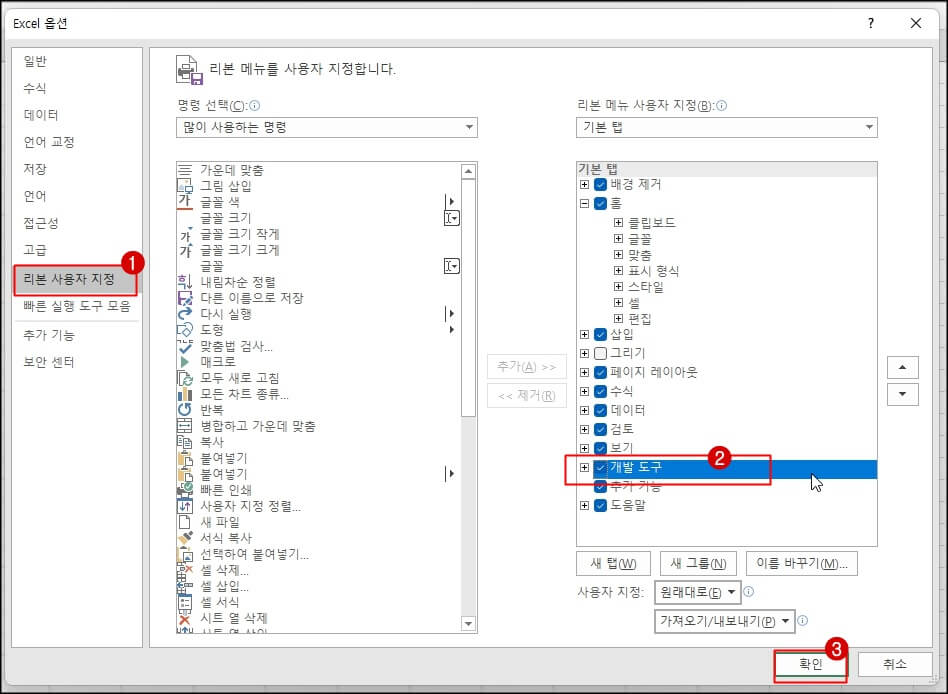
2. 체크 박스 만들기
1. 상단에 있는 개발도구를 클릭한 후'삽입' 양식 컨트롤에 있는 체크 박스를 클릭합니다.
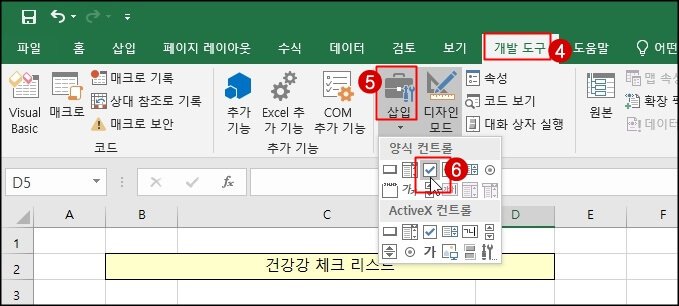
2. 표시할 셀 부분에 원하는 크기로 표시해 줍니다.
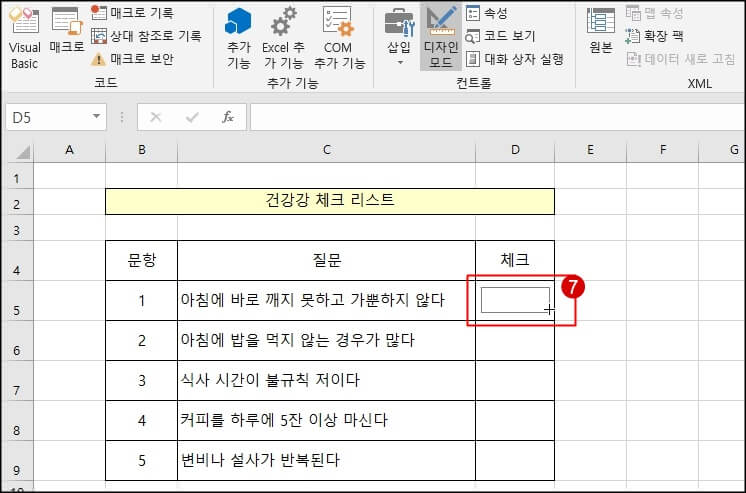
3. 셀에 체크 박스가 들어간 것을 확인할 수 있습니다.
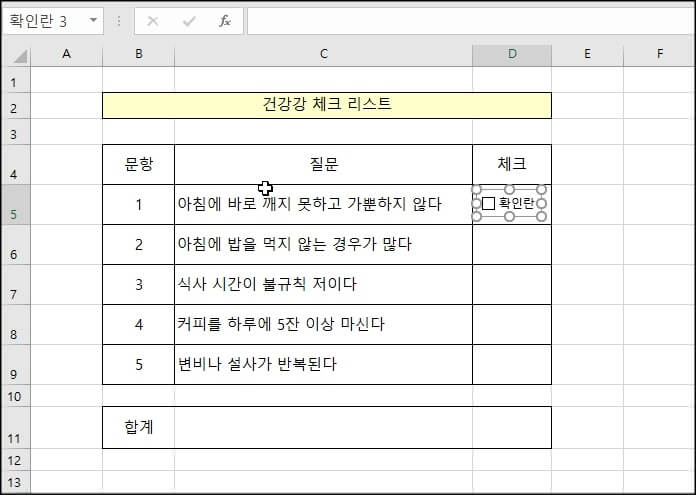
3. 텍스트 편집
체크 박스를 넣으면 체크 박스 옆에 '확인란'이라고 글자가 입력되어 있습니다. 텍스트를 수정해 보겠습니다.
1. 체크 박스를 선택하고 오른쪽 마우스 버튼을 클릭합니다. 서브 메뉴에서 '텍스트 편집'을 클릭합니다.

2. 텍스트에 원하는 글을 입력합니다. 저는 체크 박스만 원하기 때문에 모든 글자를 지워 주겠습니다.
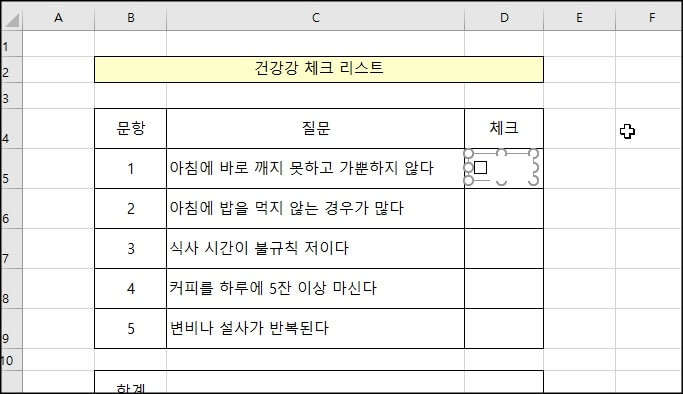
3. 다른 항목에도 체크 박스를 넣어 보겠습니다. 셀을 클릭한 다음 아래로 드래그합니다. 자동 채우기처럼 다른 셀에도 방금 만들 체크박스가 모두 셀에 들어가 갑니다.
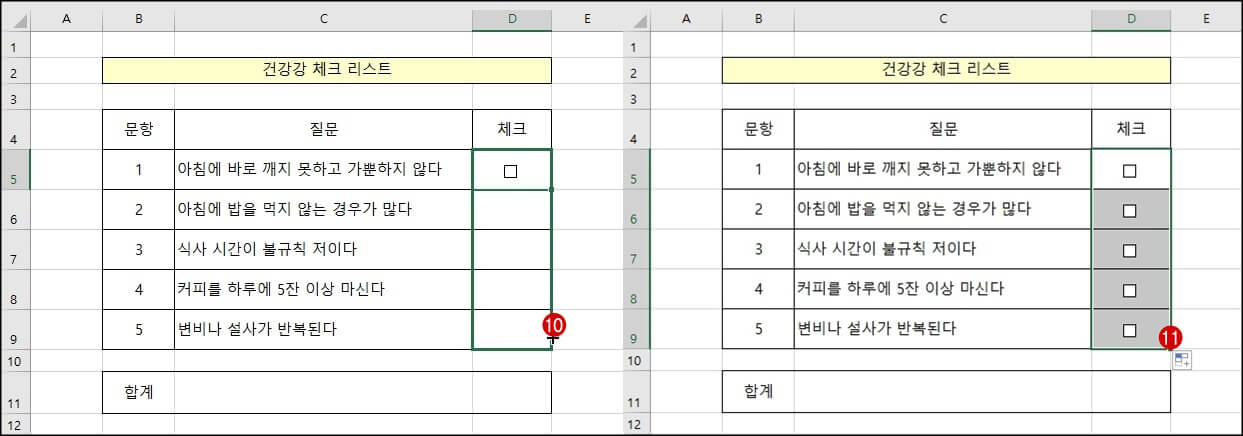
4. 엑셀 체크 박스가 완성 되었습니다.
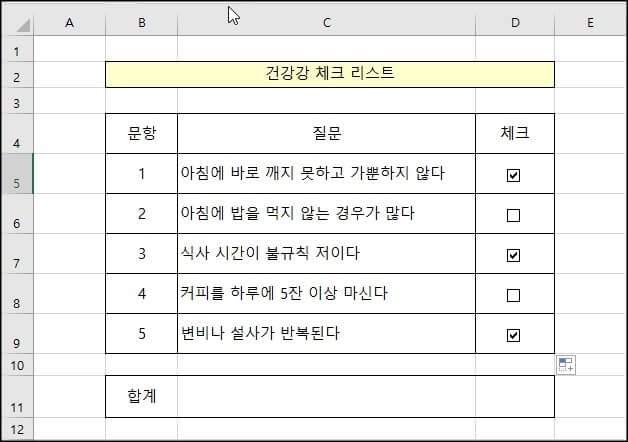
마치며
지금까지 엑셀에서 체크 박스를 만들어 셀에 넣는 방법을 알아보았습니다. 다음 시간에는 체크 박스를 체크하면 몇 개를 체크했는지 합계를 만들어 보겠습니다. 오늘 하루도 즐겁게 보내시기 바랍니다.
'MS 오피스 > 엑셀 함수&활용' 카테고리의 다른 글
| 엑셀 자동 합계(sum) 단축키 만들기 (0) | 2023.04.05 |
|---|---|
| 엑셀 체크박스 합계 구하기(2) (0) | 2022.11.11 |
| 엑셀 중복 입력 방지 방법 (0) | 2022.11.01 |
| 엑셀 피벗테이블 새로고침 리셋 방법 (0) | 2022.10.05 |
| 엑셀 주소 네어버 지도에 연결하기 (1) | 2022.09.15 |
