엑셀 중복 입력 방지 방법
- MS 오피스/엑셀 함수&활용
- 2022. 11. 1. 17:01
엑셀에서 데이터를 입력할 때 중복해서 입력하면 안 되는 경우가 있습니다. 그리고 데이터 입력에 제한이 있는 자료를 만들 때도 있습니다. 이른 경우 데이터 유효성 검사 기능을 이용하면 엑셀 데이터 중복 입력 방지 설정할 수 있습니다.
예를 들어 어느 참가 부분에 학생이 한번만 참가해야 하는 경우 학생 학번으로 중복되지 않게 만들어 보도록 하겠습니다. 그리고 중복으로 참가했을 경우 오류 메시지도 만들어 보도록 하겠습니다.
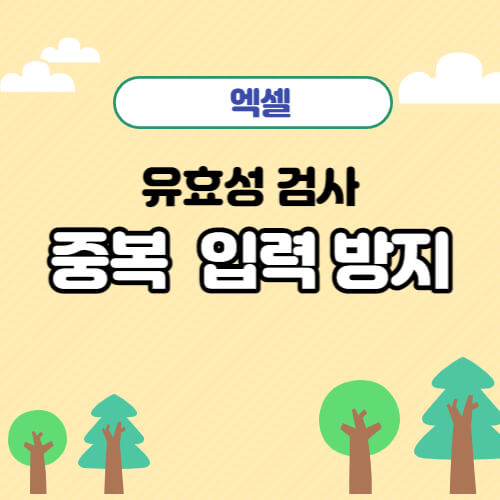
엑셀 중복 데이터 입력 방지
아래 그림처럼 참가 부분에 이름이 중복 되지 않게 만들어 보겠습니다. 동일 이름이 있다는 경우를 제외하겠습니다.
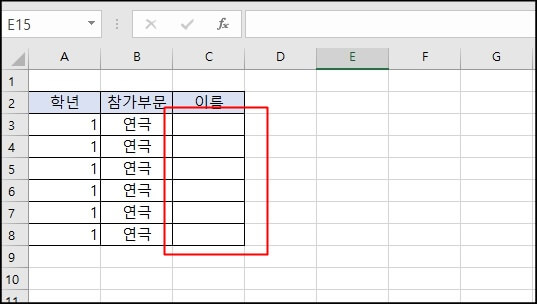
1. 상단에서 데이터 탭을 선택한 다음 데이터 '유효성 검사- 데이터 유효성 검사'를 선택합니다.
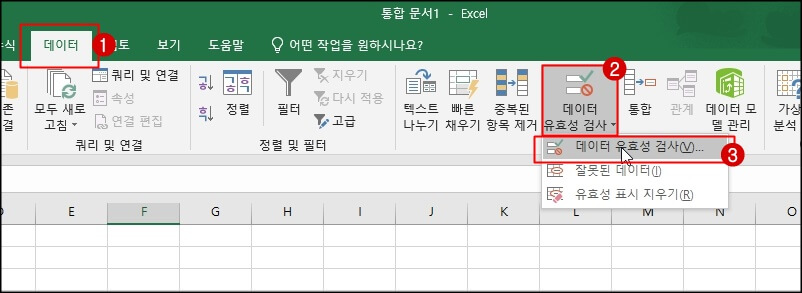
2. 설정 탭을 선택하고 제한 대상에서 사용자 지정을 선택합니다. 수식에 '=COUNTIF('를 입력한 다음 7번을 클릭합니다.
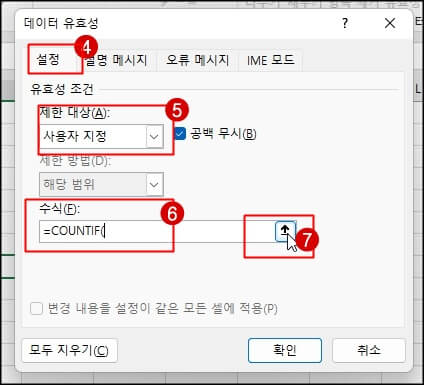
3. 적용 대상 범위를 선택합니다. 여기에서는 'C3:C8까지' 범위를 정했습니다. 범위를 지정한 다음에는 주소 오른쪽에 있는 화살표를 다시 눌러 줍니다.
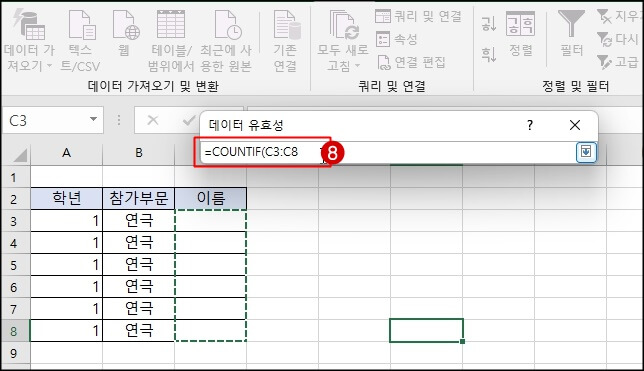
4. 수식창에 나머지 부분을 입력합니다. '=COUNTIF($C$3:$C$8,C3)=1'라고 입력한 후 '확인' 버튼을 클릭합니다. 만약 오류 메시지를 수정하고 싶다면 오류 메시지 탭을 선택합니다.
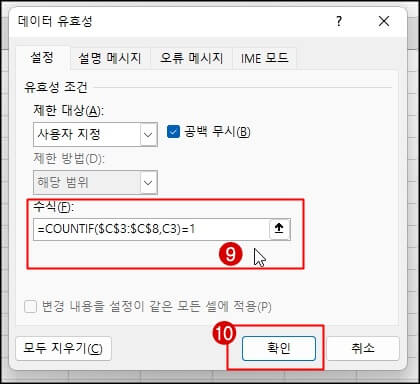
5. 일반 오류 메시지를 그대로 사용하셔도 되지만 만약 따로 메시지를 정하고 싶다면 오류 메시지 탭을 클릭한 다음 제목과 오류 메시지 내용을 입력한 다음 확인 버튼을 클릭해 줍니다.
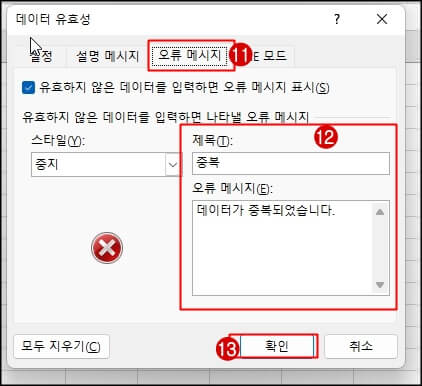
6. 현재 C3 셀에만 데이터 유효성 검사 수식이 입력되어 있는 상태입니다. 드래그하여 나머지 C8까지 수식을 적용시켜 줍니다.
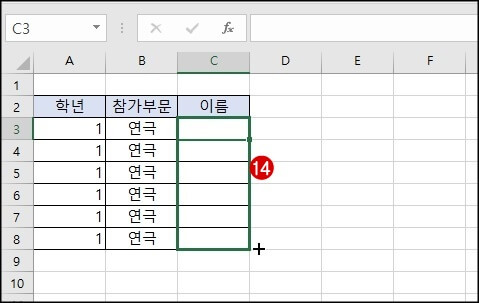
7. 데이터를 입력해 보겠습니다. 중복 입력을 했을 경우 우리가 설정해 놓았던 오류 메시지도 출력되는 것을 확인할 수 있수 있습니다.
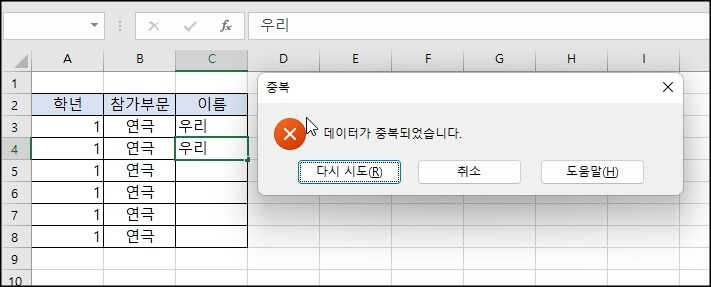
마치며
데이터를 중복으로 입력하면 오류가 발생하도록 데이터 중복 입력 방지 방법을 알아보았습니다. 간단한 예시를 이용하여 알아보았는데요. 데이터 중복 입력 방지는 여러 곳에 사용할 수 있습니다. 근무조를 편성하거나 과목 코드를 입력하거나 등 많은 부분에 활용할 수 있으니 알아두시면 좋을 것 같습니다.
'MS 오피스 > 엑셀 함수&활용' 카테고리의 다른 글
| 엑셀 체크박스 합계 구하기(2) (0) | 2022.11.11 |
|---|---|
| 엑셀 체크박스 만들기(1) (0) | 2022.11.07 |
| 엑셀 피벗테이블 새로고침 리셋 방법 (0) | 2022.10.05 |
| 엑셀 주소 네어버 지도에 연결하기 (1) | 2022.09.15 |
| 엑셀 단축키 모음 사용법 (0) | 2022.08.30 |
