윈도우11 작업표시줄 그룹 해제 방법
- IT 인터넷/윈도우
- 2022. 10. 23. 16:32
윈도우10에서는 작업표시줄에 단추 하나로 표시할 것인지 설정하는 옵션이 있었습니다. 그래서 작업표시줄에 단추 아이콘 하나로 표시하거나 여러 개로 표시할 수 있습니다. 하지만 윈도우11에서는 작업표시줄 그룹 해제를 할 수 있는 옵션이 없습니다.
무조건 단추 하이콘 하나로 사용할 수 밖에 없습니다. 이전 윈도우 처럼 사용하기 위해서는 따로 깃허브에서 프로그램을 다운로드하여 설치해 줘야 합니다. 그럼 지금부터 설치하는 방법과 실행하는 방법을 알아보겠습니다.
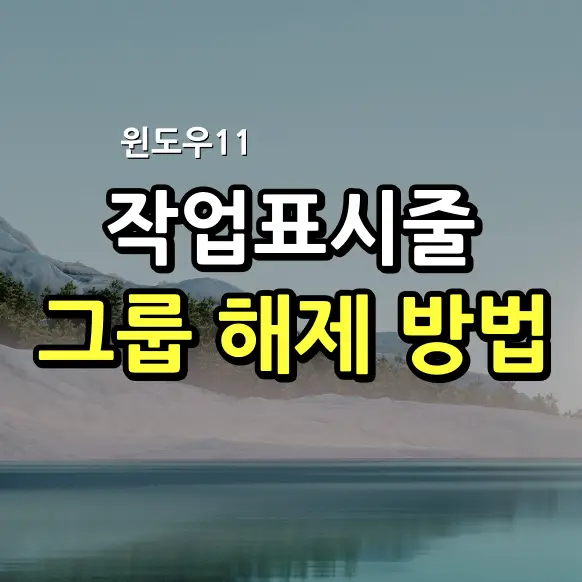
ExplorerPatcher 설치하기
저희 처럼 불편함을 느끼신 분이 프로그램을 만들어 깃허브에 올려주셨습니다. 패치 버전은 최신 것을 받아 설치하시면 됩니다.
https://github.com/valinet/explorerpatcher/releases
Releases · valinet/ExplorerPatcher
This project aims to enhance the working environment on Windows - valinet/ExplorerPatcher
github.com
파일 버전은 최신 버전으로 변경될 수 있기 때문에 가장 위에 있는 것을 받으시면 됩니다. 버전을 클릭합니다.
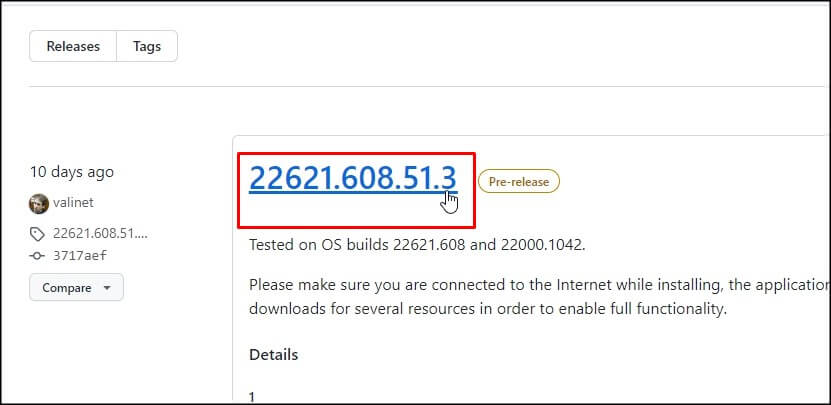
화면 하단으에 exe 파일이 있습니다. 'ep_setup.exe'를 다운로드합니다.
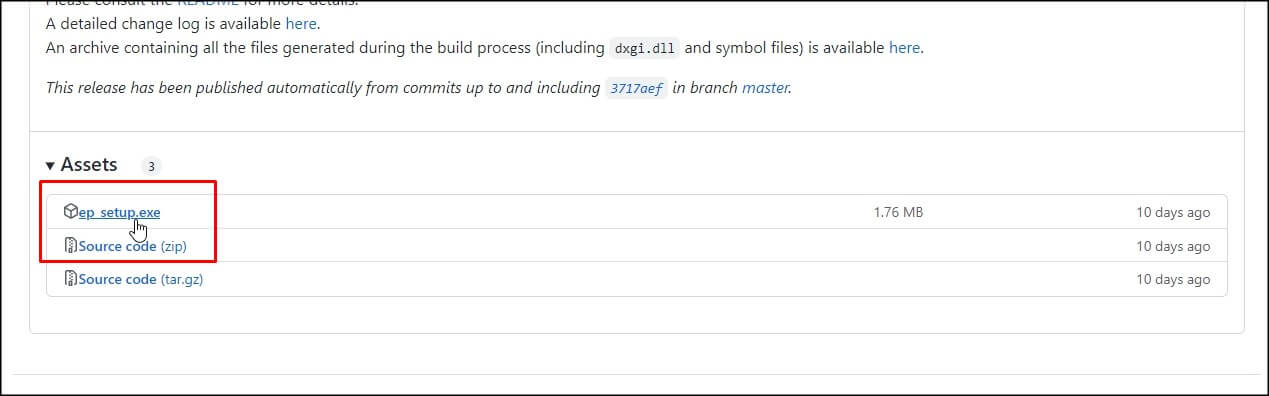
파일을 다운로드할 때 브라우저마다 조금씩 다르게 나타날 수 있습니다. 엣지에서는 파일을 다운로드 하지 못하게 합니다. 엣지와 크롬 브라우저에서 다운로드 받는 방법을 알아보겠습니다.
1. 엣지에서 다운로드 받기
1. 엣지에서 다운로드하면 아래 사진처럼 위험 표시가 나타납니다. 이때 점 세 개 아이콘을 클릭한 후 '유지'를 선택합니다.
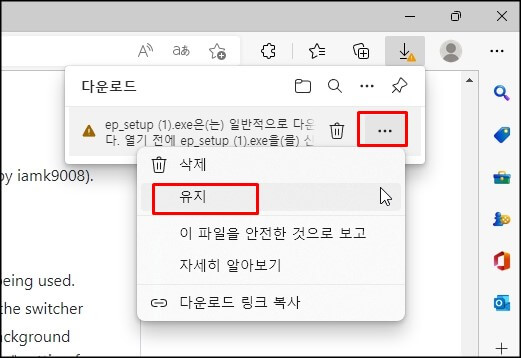
2. '더 보기'를 클릭합니다. 그리고 '그래도 계속'을 클릭합니다.
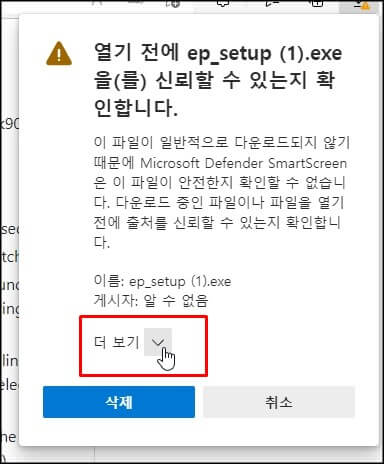
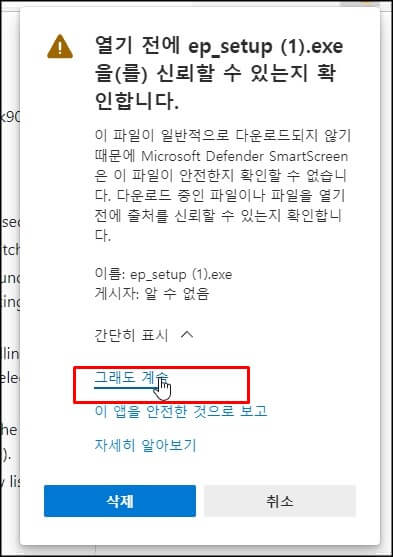
3. 다운로드 폴더에서 파일을 찾아 파일을 실행합니다.
2. 크롬에서 다운로드 받기
크롬 브라우저에서는 파일을 다운로드하는 게 어렵지 않습니다. 크롬 브라우저에서는 다운로드를 클릭하면 바로 파일을 내려받을 수 있습니다. 받은 후 바로 실행하면 됩니다.

ExplorerPatcher 설치하기
1. 다운로드 받은 'ep_setup.exe' 파일을 실행하면 'Windows의 PC 보호' 메시지 창이 나타납니다. 여기에서 '추가 정보' 메뉴를 클릭합니다.
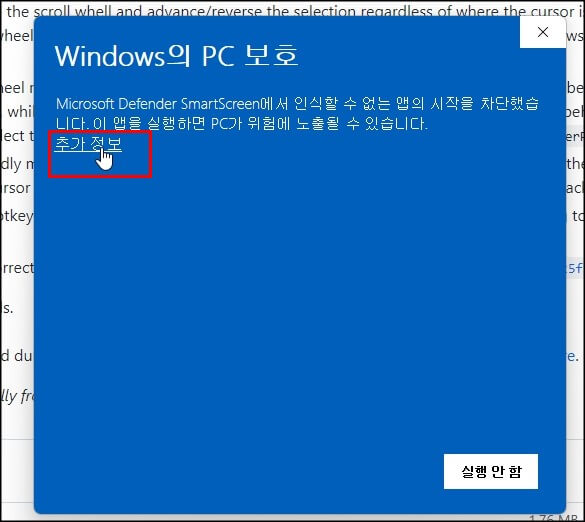
2. '실행' 버튼을 클릭하여 프로그램을 설치합니다.
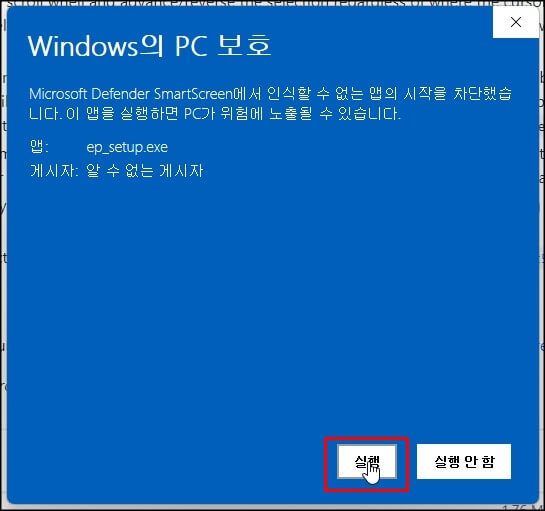
ExplorerPatcher 사용법
ExplorerPatcher 프로그램이 실행되고 나면 작업표시줄 그룹이 해제됩니다. 그래서 양쪽으로 단추 아이콘들이 나타날 수 있습니다. 이때 작업표시줄을 왼쪽으로 정렬해 주는 것이 좋습니다.

윈도우11 작업표시줄 왼쪽 정렬 방법
윈도우11을 처음 설치하면 윈도우10과 다르게 작업표시줄에 있는 아이콘들이 모두 가운데로 정렬되어 있는 것인데요. 왼도우 아이콘 및 다른 아이콘들이 왼쪽에 있다가 가운데로 오니 이상하더
appadal.tistory.com
작업표시줄에서 오른쪽 버튼을 클릭한 다음 '속성' 메뉴를 클릭합니다.
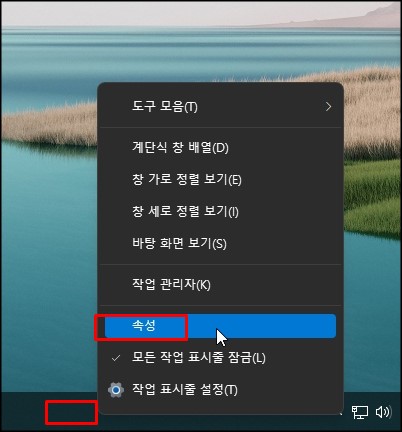
속성을 클릭하면 작업표시줄 옵션을 선택할 수 있습니다. 체크와 엑스 표시 부분을 클릭하여 설정을 변경할 수 있습니다. 아래는 사진은 작업표시줄에 있는 시간을 초 단위로 나오게 설정하는 모습입니다.
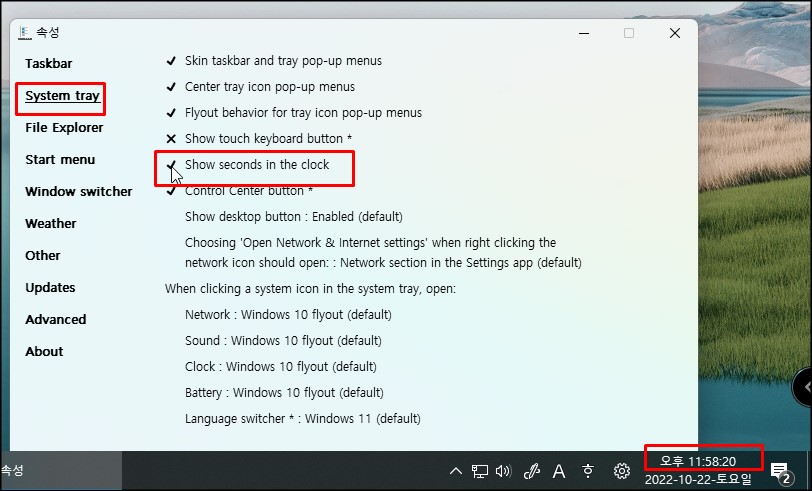
삭제 방법
설치한 프로그램은 언제든지 삭제할 수 있습니다. '설정-앱-앱 및 기능'에서 ExlporerPatcher'을 찾아 제거를 선택하면 프로그램을 언제든지 삭제할 수 있습니다.
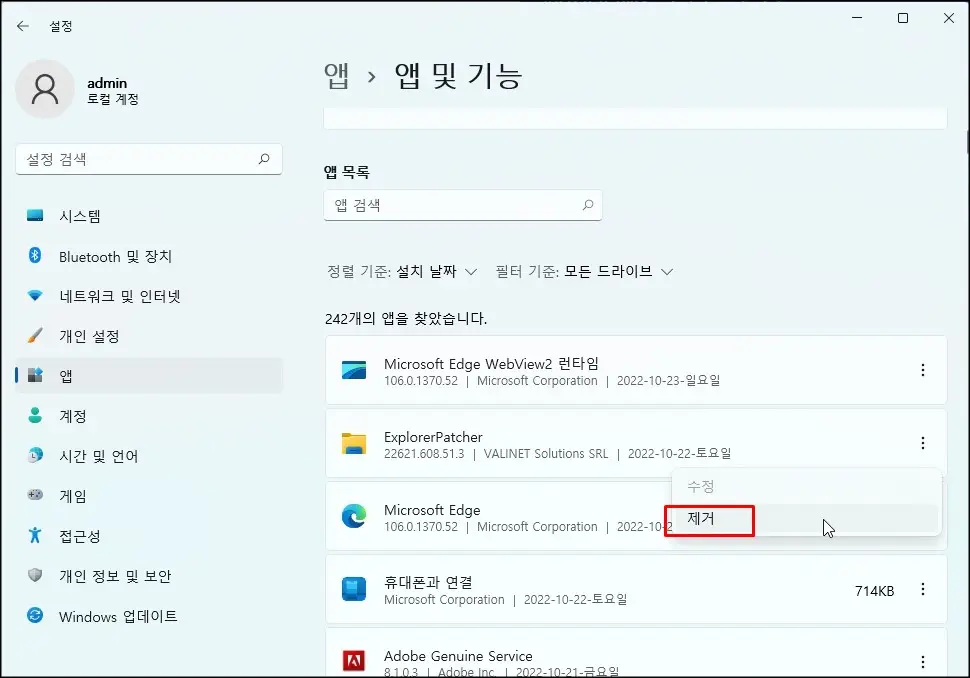
지금까지 윈도우11 작업그룹 해제 방법에 대하여 설치 방법부터, 삭제 방법까지 알아보았습니다. 윈도우11을 사용하시면서 작업표시줄 아이콘이 하나로 나와 불편하셨다면 ExlporerPatcher 파일을 다운로드하여 설치해 보시기 바랍니다. 개인적으로는 MS에서 해당 옵션을 다시 꼭 넣어 주었으면 좋겠습니다.
'IT 인터넷 > 윈도우' 카테고리의 다른 글
| 엣지 신뢰할 수 있는 사이트 추가 등록 방법 (0) | 2023.01.06 |
|---|---|
| 윈도우11 작업표시줄 날씨 끄기 (0) | 2022.12.07 |
| 컴퓨터 소리 녹음 안될때 해결방법 (0) | 2022.10.12 |
| 윈도우 시간설정 방법 (0) | 2022.09.13 |
| 윈도우11 IP(아이피) 설정 방법 (0) | 2022.09.07 |
