한글 글자겹치기 사용 방법
- 한글 오피스/한글 사용법
- 2022. 9. 20. 20:05
안녕하세요. 이번 시간에는 한글 글자 겹치기 방법을 알아보겠습니다. 한글 글자 겹치기 방법은 두 글자를 겹쳐야 할 경우 이용하는 기능입니다. 예를 들면 동그라미 '○'와 숫자 '1' 합쳐 동그라미 안에 들어있는 '①'을 만드는 방법입니다.
물론 특수 문자를 찾아 사용하는 경우도 있지만 그 외에 다른 글자를 동그라미 안에 넣는다거나 체크를 표시해야 하는 경우 한글 글자겹치기 기능을 사용하면 훨씬 간단하게 작업할 수 있습니다.
글자 겹치기 메뉴 들어가기
한글 2022 버전과 그 하위 버전에서 글자 겹치기 들어가는 방법을 간단히 알아보겠습니다. 한글 버전이 올라가면서 몇 가지 메뉴의 위치가 변경되어 이전 최신 버전을 사용하시는 분들은 글자 겹치기 기능이 어디에 있는지 찾기 어려우실 것입니다.
한글 2022 버전에서는 [입력-입력 도우미-글자 겹치기] 순으로 항목을 찾아 들어갑니다.
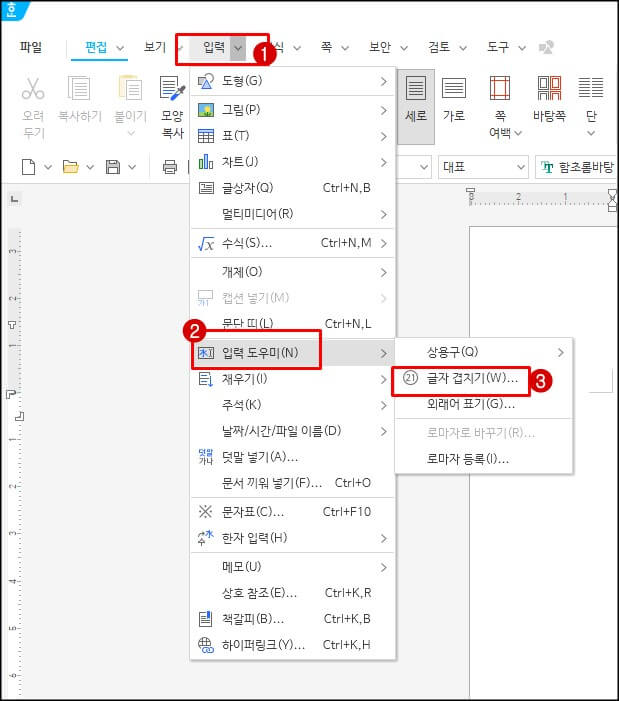
한글 2022 이하 버전(2010)에서는 [입력-글자 겹치기]를 클릭하면 됩니다.
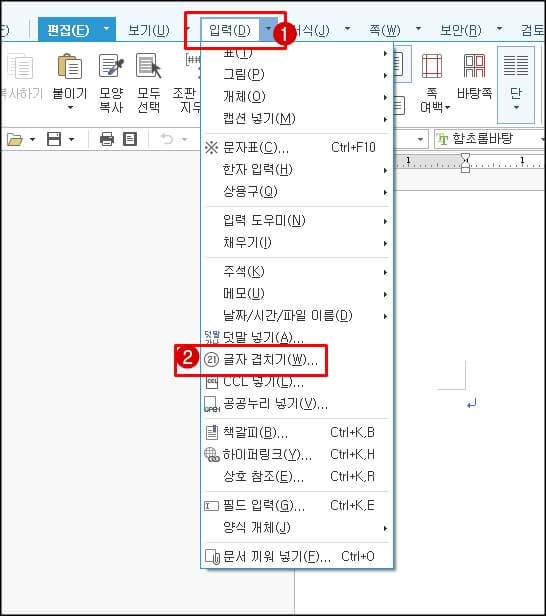
글자 겹치기 사용 방법
1. 글자 겹치기 기본 사용 방법
먼저 글자 겹치기 기본 사용 방법에 대해 알아보겠습니다. 우선 동그라미 안에 숫자 '①' 모양을 만들어 보겠습니다.
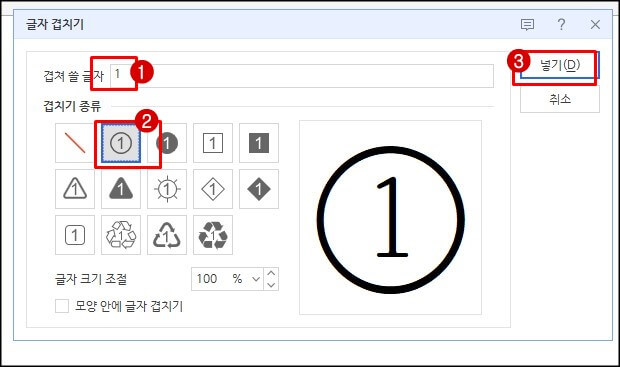
2. 두 글자 겹치기
숫자 모양에 체크 박스를 만드는 방법입니다. 이때 동그라미 안에 있는 숫자는 겹치기를 하여 만든 것은 안됩니다. 특수 문자에 있는 동그라미 안에 있는 숫자를 이용해야 두 글자 겹치기가 가능합니다.
2.1 두 글자에 블럭을 씌워 줍니다. 입력 상단에 오른쪽에 입력 도우미를 클릭하고 글자 겹치기 메뉴를 클릭합니다.
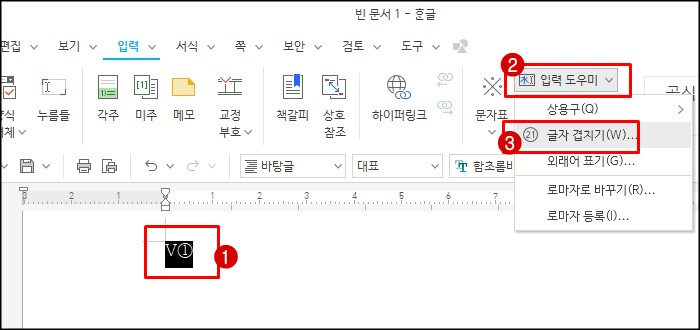
2.2 모양 안에 글자 겹치기를 클릭하고 넣기를 클릭하면 숫자 모양에 체크한 것처럼 나타납니다.
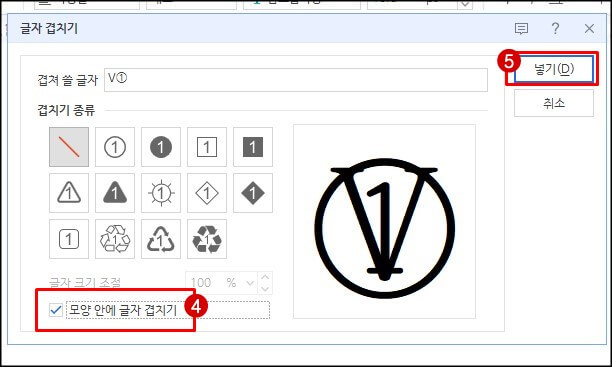
마치며
글자 겹치기 기능을 이용하면 네모 안에 체크가 된 모양, 계약서 등 공식 문서에 도장을 찍을 때 들어가는 '인' 모양 등 다양한 모양을 만들 수 있습니다. 그리고 겹쳐 쓸 글자에서 오른쪽 마우스를 클릭 후 문자표를 선택하면 조금 더 다양한 모양을 넣을 수 있습니다.
지금까지 한글 글자 겹치기 방법을 알아보았습니다. 여러분께 많은 도움이 되었으면 좋겠습니다.
'한글 오피스 > 한글 사용법' 카테고리의 다른 글
| 한글 업데이트 쉽고 빠르게 실행하는 방법 (0) | 2022.10.20 |
|---|---|
| 한글 단축키 모음 사용 방법 (2) | 2022.09.22 |
| 한글 표 색 채우기 (0) | 2022.04.12 |
| 한글 글자 위에 강조점 표시하는 방법 (0) | 2022.01.28 |
| 한글 문서 파일 열지 않고 내용 확인 방법 (0) | 2021.10.20 |
