OBS 스튜디오 컴퓨터 마이크 소리 따로 녹음하기
- IT 인터넷/OBS Studio
- 2022. 3. 3. 23:53
안녕하세요. OBS 스튜디오를 이용하여 개인 방송 또는 동영상 강의를 만들기 위하여 컴퓨터 화면 녹화를 하는 경우가 많은데요. 녹화를 할 때 컴퓨터에서 나오는 소리와 마이크로 들어간 목소리가 같이 녹음이 되어 편집할 때 불편한 점이 있습니다.
obs 스튜디오 오디오 설정에서 컴퓨터 화면을 녹화할 때 컴퓨터 소리와 마이크 소리를 따로 녹음할 수 있는 방법이 있습니다. 지금부터 OBS Studio 컴퓨터, 마이크 소리 따로 녹음 방법을 알아보겠습니다.
OBS 스튜디오 - 오디오 설정
1. obs 스튜디오에 오른쪽 화면에 있는 제어에서 설정 버튼을 클릭합니다.
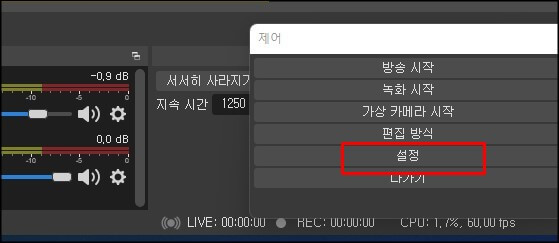
2. 설정에서 출력을 선택하고 출력 방식을 단순에서 고급으로 변경합니다.

3. 녹화 탭을 선택하고 오디오 트랙 1과 2번을 선택합니다. 만약 입력 단자가 더 있다면 다른 트랙도 선택하시면 됩니다.
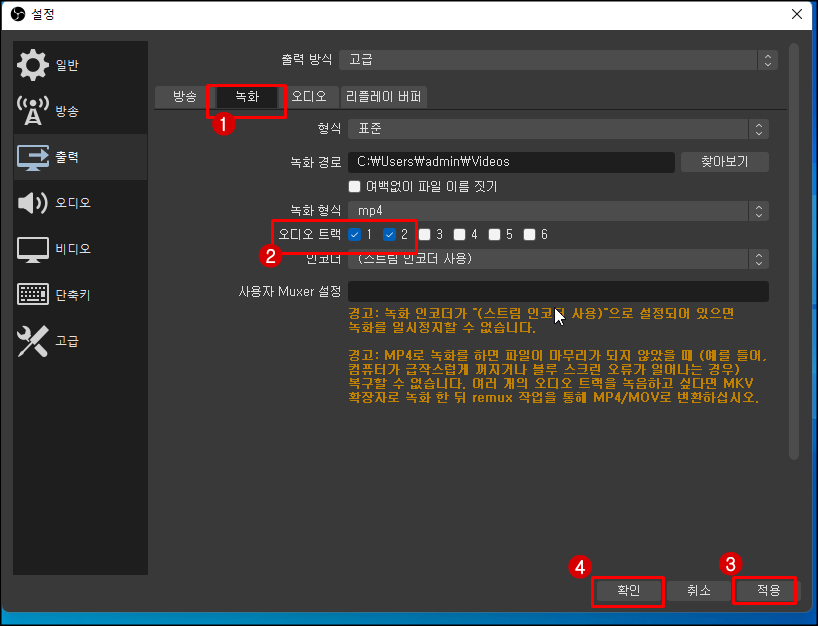
4. 오디오 믹서에서 아무 곳에 마우스 커서를 올려놓고 오른쪽 마우스 버튼을 클릭한 다음 '오디오 고급 설정'을 클릭합니다.
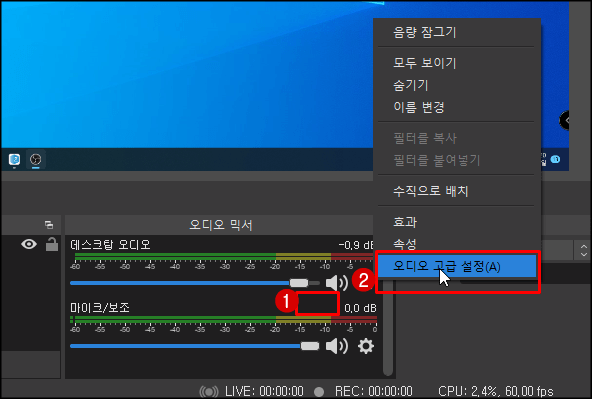
5. 오른쪽 끝에 트랙에 있는데 필요 없는 트랙을 모두 체크를 해제하고 저는 1번 트랙에 컴퓨터에서 나오는 소리를 녹음하고 2번 트랙에 마이크에서 들어오는 소리를 녹음하도록 설정하였습니다.

마치며
지금까지 obs 스튜디오에서 컴퓨터 소리와 마이크 소리를 분리하여 녹음하는 방법을 알아보았습니다. 확실히 obs 스튜디오를 이용하여 게임 영상을 녹화할 때 컴퓨터에서 나오는 소리와 마이크에서 나오는 소리를 따로 녹음했더니 영상 편집할 때 확실히 편했습니다.
여러분들 중 두개 이상의 소리를 영상을 넣어야 할 때에는 꼭 트랙을 분리하여 녹화해 보시기 바랍니다. 영상 편집할 때 정말 편합니다.
'IT 인터넷 > OBS Studio' 카테고리의 다른 글
| obs studio 녹화 동영상 뿌옇게 나올 때 (0) | 2022.01.12 |
|---|---|
| obs studio 실행 안됨 조치 방법 (10) | 2022.01.10 |
| OBS Studio 사용법 유튜브 스트리밍 방법 (1) | 2020.06.16 |
| OBS Studio 사용법 컴퓨터 데스크탑 소리 녹음 방법 (4) | 2020.05.17 |
| obs studio 디스플레이 캡쳐 화면이 안나올 때 (0) | 2020.04.16 |
