갤럭시 노트20 화면 녹화 소리 설정
- IT 인터넷/IT이야기
- 2021. 9. 17. 01:14
안녕하세요. 이번 시간에는 갤럭시 노트20 화면 녹화 방법과 스마트폰에서 나오는 소리도 같이 녹음하는 방법을 알아보려고 합니다. 스마트폰 게임 영상을 녹화하고 싶을 때, 강의 자료를 만들어야 할 때 갤럭시 노트에 있는 화면 녹화 기능을 이용하면 쉽게 영상을 만들 수 있습니다.
갤럭시 노트20 화면 녹화를 할 때 설정에 따라서 소리 없이 녹화를 할 수 있을 뿐만 아니라 화면에서 나오는 미디어 소리도 녹음도 가능하고 외부에서 말하는 것도 같이 녹화하면서 소리 녹음이 가능합니다.
갤럭시 노트20 화면 녹화 및 소리 설정
갤럭시 노트20에서 화면 녹화 설정을 어떻게 사용하는지 알아볼게요. 화면 녹화 방법과 소리 녹음 설정을 어떤 방법으로 하는지 먼저 알아보고 화면 녹화 방법을 알아보겠습니다.
1. 스마트폰 화면 위에 있는 상단바를 아래로 내려 줘야 합니다. 손가락을 위에서 아래로 내려주세요.
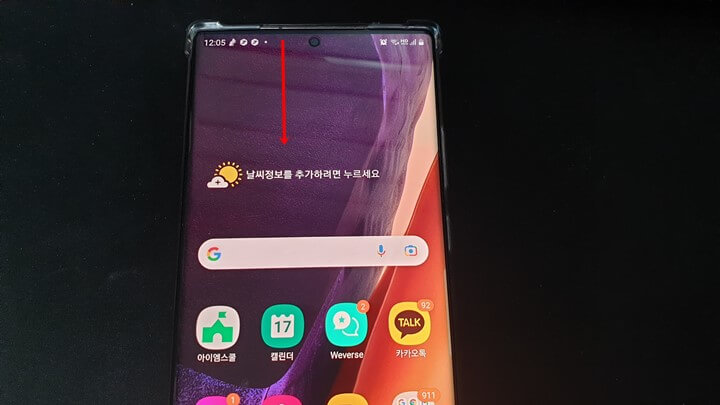
2. 여러 개의 아이콘이 나올 텐데요. 보통 두 번째 페이지에 화면 녹화 아이콘이 있습니다. 화면 녹화 아이콘을 클릭해서 눌러 줍니다.
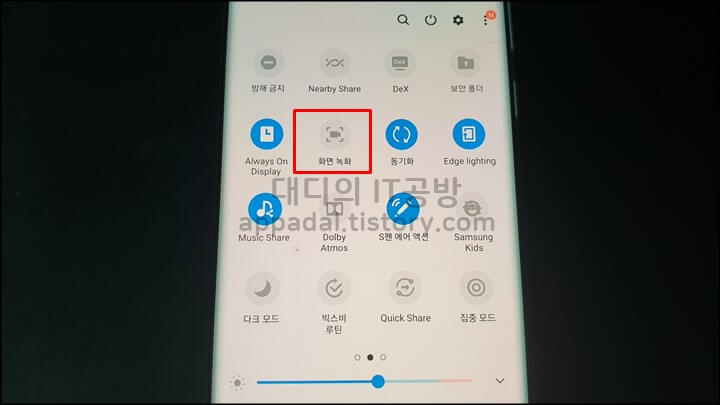
3. 앱 권한을 설정해 줘야 하는데요. 촬영하고 동영상을 녹화할 수 있도록 허용 버튼을 눌러줍니다.
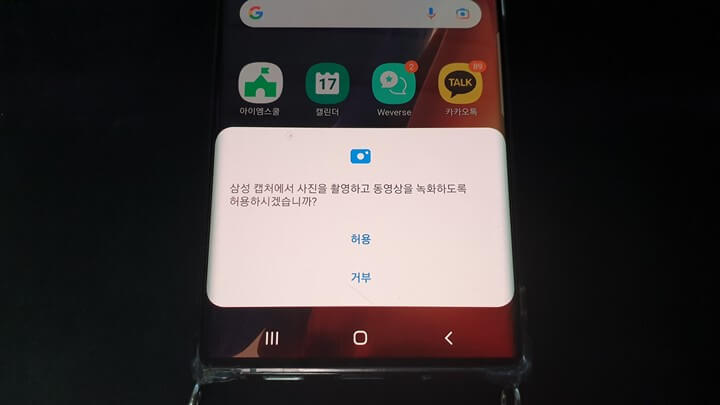
4. 소리 설정을 해줘야 합니다. 갤럭시 화면 녹화에서 소리 설정은 3가지가 있는데요. 소리 없음, 미디어 소리, 미디어 소리 및 마이크가 있습니다. 소리를 설정한 다음 녹화 시작 버튼을 클릭합니다.
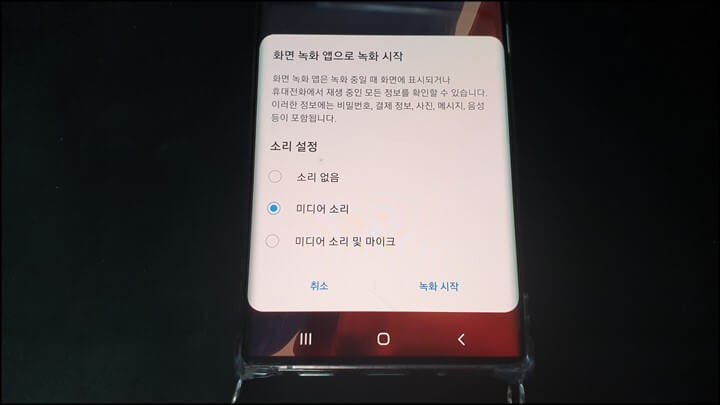
- 소리 없음: 소리 없이 화면만 녹화합니다.
- 미디어 소리: 앱을 실행했을 때 스마트폰에서 나오는 소리를 영상과 같이 녹음합니다.
- 미디어 소리 및 마이크: 스마트폰에서 나오는 소리와 외부에서 나는 소리가 같이 녹음이 됩니다.
이 옵션은 갤럭시 노트20에서 화면 녹화를 할 때마다 나타납니다. 화면 녹화를 할 때 상황에 맞게 소리 설정을 하시면 되겠습니다.
화면 녹화 하기
이제 화면 녹화를 해보겠습니다. 게임 앱이나 웹페이지, 유튜브 같이 녹화하고 싶은 화면을 실행 먼저 실행시켜 놓습니다. 그리고 위와 같은 방법으로 화면 녹화 기능을 실행하고 소리 설정을 진행합니다.
1. 소리 설정까지 끝났으면 자동으로 카운트 다운을 시작하면서 화면을 녹화하기 시작합니다.
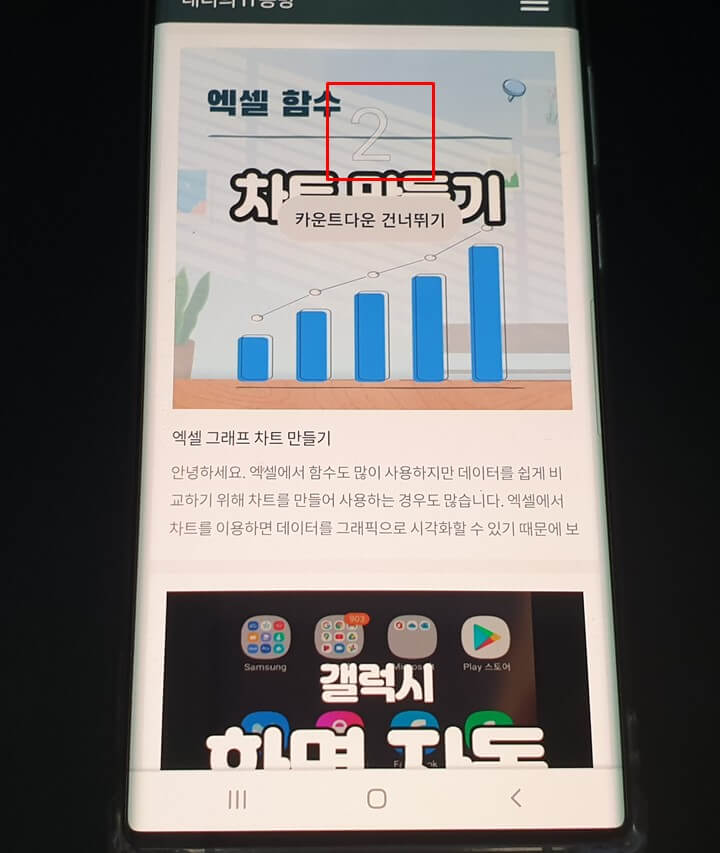
2. 화면 녹화를 시작하면 컨트롤 아이콘이 나타납니다. 사람 모양을 클릭하면 전면에 카메라가 활성화 내여 내 얼굴과 함께 영상을 녹화할 수 있습니다. 그리고 일시 정지, 종료 버튼이 있습니다. 종료 버튼을 클릭하면 영상이 바로 저장됩니다.

3. 저장된 영상은 갤러리에서 확인할 수 있습니다.
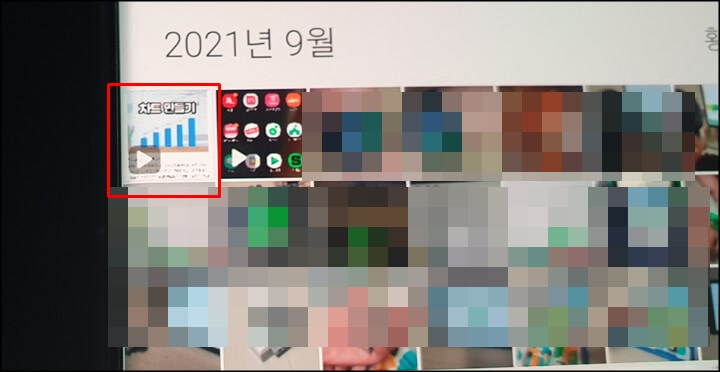
지금까지 갤럭시 노트 20에서 화면 녹화 방법을 알아보았습니다. 갤럭시 노트20 뿐만 아니라 다른 갤럭시 제품도 같은 방법을 이용하여 화면 녹화를 할 수 있습니다. 여러분들에게 도움이 되었으면 좋겠습니다.
'IT 인터넷 > IT이야기' 카테고리의 다른 글
| 갤럭시 사진 모자이크 처리 방법 (2) | 2021.09.28 |
|---|---|
| 초등 코딩교육 레고 WeDo 2.0으로 시작해 보세요 (0) | 2021.09.27 |
| 갤럭시 화면 자동꺼짐 방지 안꺼지게 설정하기 (2) | 2021.09.14 |
| 네이버 웨일 시작페이지 변경 방법 (0) | 2021.09.06 |
| 웹페이지 PDF 저장하는 방법 (1) | 2021.09.02 |
