엑셀 그래프 차트 만들기
- MS 오피스/엑셀 함수&활용
- 2021. 9. 14. 23:31
안녕하세요. 엑셀에서 함수도 많이 사용하지만 데이터를 쉽게 비교하기 위해 차트를 만들어 사용하는 경우도 많습니다. 엑셀에서 차트를 이용하면 데이터를 그래픽으로 시각화할 수 있기 때문에 보는 사람들에게 쉽게 이해시켜 줄 수 있습니다.
엑셀 차트를 만들기 전에 어떤 차트가 효과적으로 다른 사람들에게 전달될지 선택해야 합니다. 하지만 지금은 이 시간에는 기본적인 차트 만들기 방법을 알아보겠습니다. 간단한 예제를 준비해 보았습니다. 어렵지 않으니 천천히 따라 해 보시기 바랍니다.
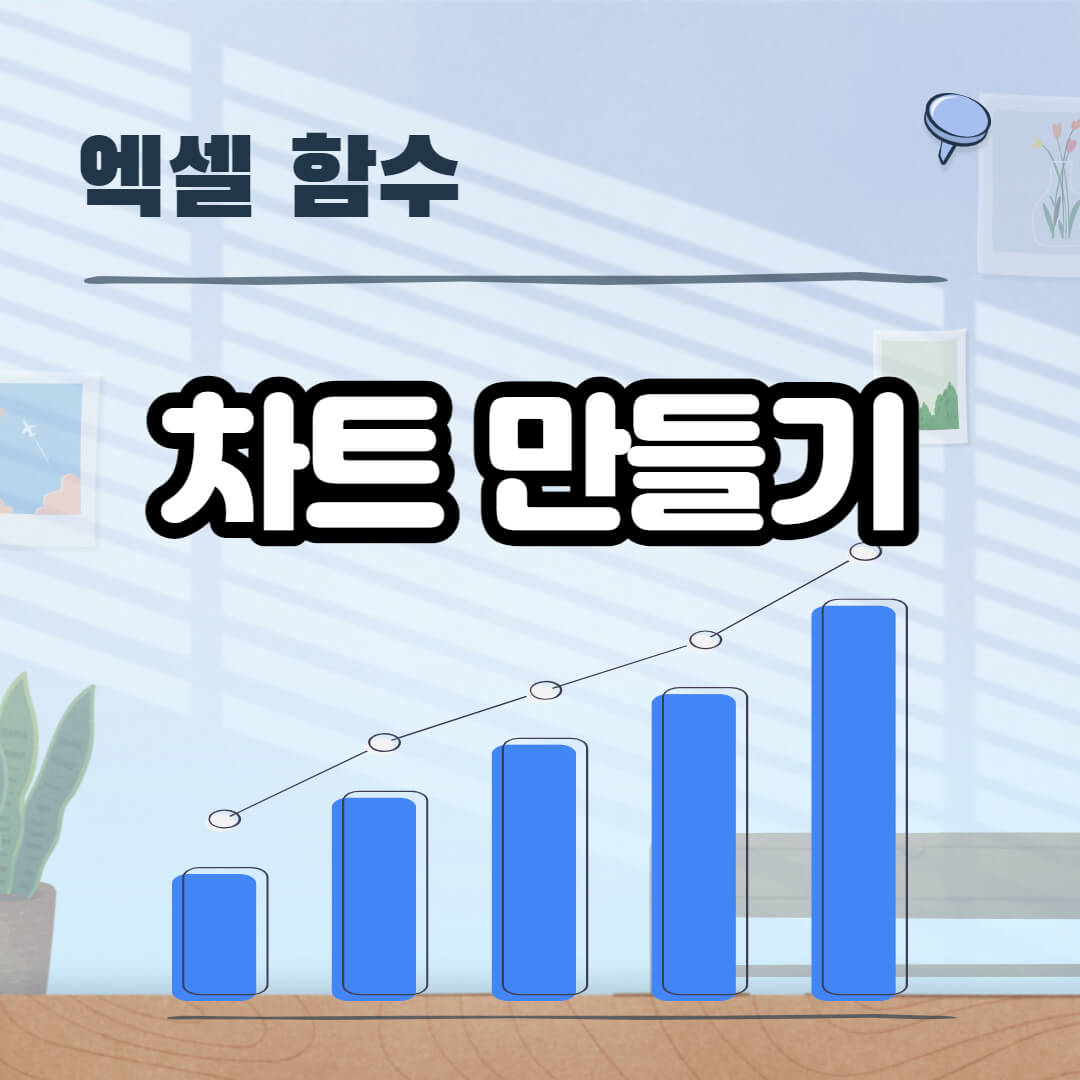
엑셀 그래프 차트 만들기
간단한 예제를 가지고 엑셀 차트를 만들어 보겠습니다. 엑셀 2016 버전에는 세로 막대형, 꺽은선형, 원형, 가로 막대형, 영역형, 분산형, 지도, 주식형, 표면형, 트리맵, 선버스트, 히스토리그램, 상자 수염 그림, 폭포, 깔때기형, 콤보 그래픽 차트를 제공하고 있습니다.
1. 엑셀 데이터에서 그래프 차트로 만들 부분의 데이터에 블록을 씌워 줍니다.

2. 상단 메뉴에서 삽입 탭을 선택한 다음 빠른 실행 단추 아이콘을 보면 여러 차트 모양이 보일 텐데요. 바로 차트를 선택하실 수 있겠지만 다양한 차트를 확인하기 위해서 추천 차트 또는 아래 화살표 모양의 아이콘을 클릭해 줍니다.
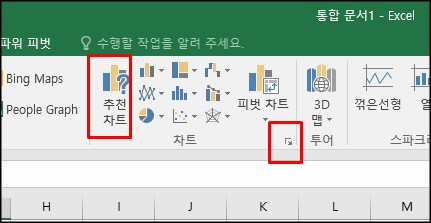
3. 추천 차트를 클릭하면 엑셀에서 데이터를 확인한 다음 그에 맞는 차트를 추천해 줍니다. 여기에서 확인 버튼을 클릭하여 차트를 넣어도 되고 모든 차트를 클릭하여 다른 형태의 차트를 찾아 선택하셔도 됩니다.
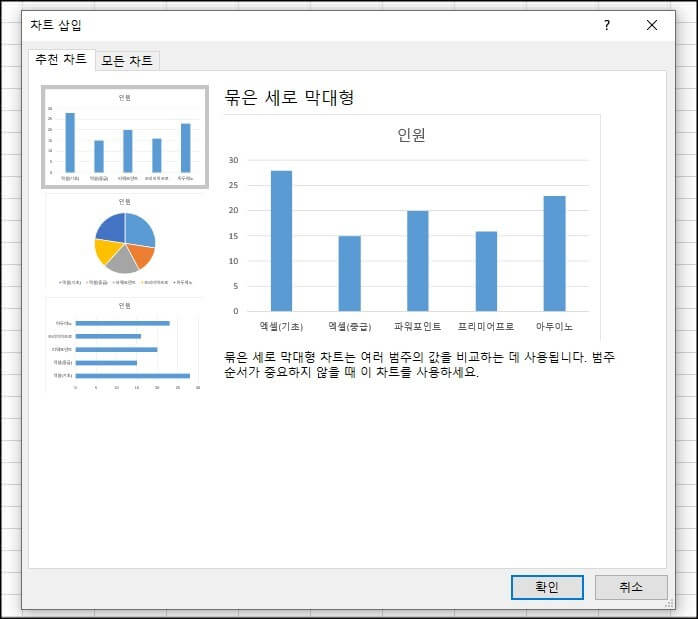
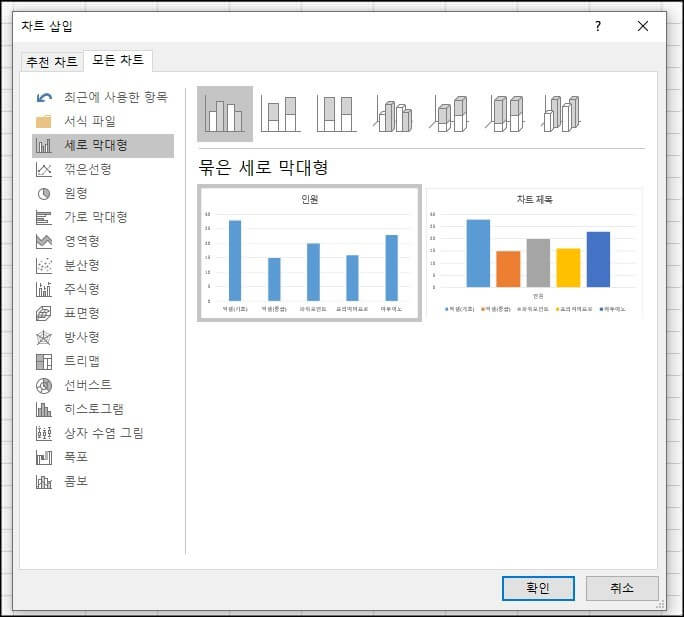
4. 확인 버튼을 클릭하면 엑셀 시트에 방금 만들었었던 차트가 삽입된 것을 확인할 수 있습니다.
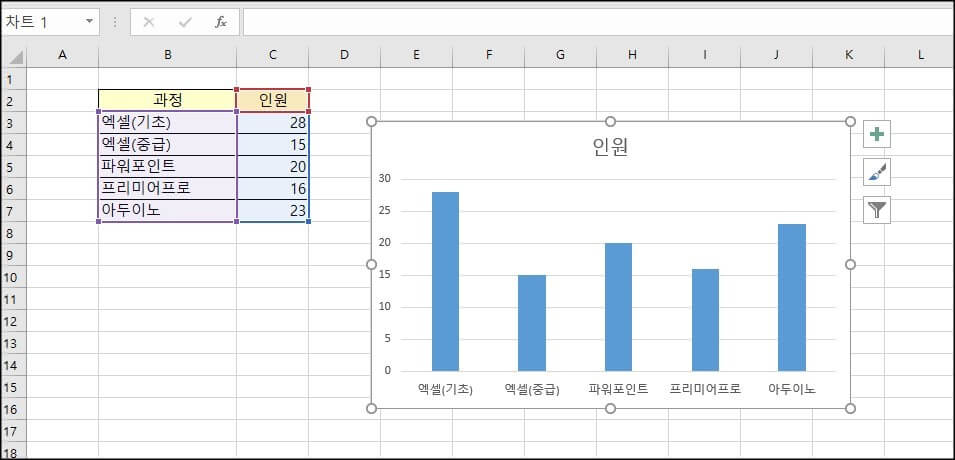
지금까지 엑셀 그래픽 차트 만들기 방법에 대해서 알아보았습니다. 기본 차트 만드는 방법은 어렵지 않습니다. 어려운 것은 내가 다른 사람에게 무엇을 전달할 것인지 확인하고 차트를 선택하는 것이 좋을 것 같습니다. 다음 시간에는 엑셀 차트에 대해서 더 자세히 알아보겠습니다. 오늘 하루도 즐거운 하루 보내시기 바랍니다.
'MS 오피스 > 엑셀 함수&활용' 카테고리의 다른 글
| 엑셀 같은 값 찾기 (0) | 2021.11.22 |
|---|---|
| 엑셀 원단위 절사 올림 방법 (2) | 2021.10.06 |
| 엑셀 조건부 서식으로 토요일 일요일 특정요일에 색 표시하기 (3) | 2021.09.09 |
| 엑셀 요일 함수 TEXT 사용 방법 (1) | 2021.09.08 |
| 엑셀 IFERROR 함수 사용법(#DIV/0!) (0) | 2021.07.14 |
