구글 어시스턴트 끄기 설정 방법
- IT 인터넷/IT이야기
- 2021. 8. 3. 11:53
안녕하세요. 이번 시간에는 구글 어시스턴트 끄기 설정 방법을 알아보겠습니다. 예전에도 같은 제목으로 포스팅을 한 적이 있었는데요. OS 버전이 올라가면서 구글 어시스턴트 설정하는 메뉴가 기존과 다르게 변경되었더라고요.
그래서 구글 어시스턴트 끄기를 하고 싶어도 어디서 해야하는지 몰라서 불편해하시는 분들이 있으시더라고요. 그럼 어디서 Google 어시스턴트를 설정하는지 한번 알아보도록 하겠습니다.
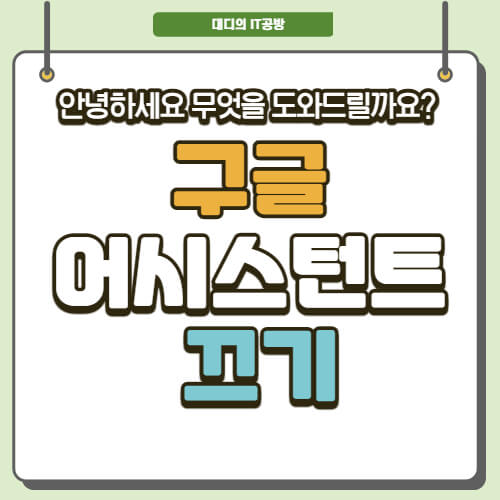
구글 어시스턴트 끄기
저는 어시스턴트를 잘 사용을 하지 않고 가끔 자동으로 인식해서 대답해 버리는 바람에 어시스턴트를 꺼 놓고 사용하고 있는데요. 업데이트를 하고 나니 다시 설정이 활성화 되어 있더라고요.
예전에는 구글 계정을 통해서 어시스턴트 설정을 했었는데 이번에는 구글 앱 설정에서 변경을 해줘야 합니다. 이 부분을 찾는데 한참 헤멧네요.
사용하고 있는 스마트폰에서 설정 앱을 찾아서 실행해 줍니다. 톱니바퀴 모양이 있는 아이콘이라 쉽게 찾으실 수 있을 거예요.
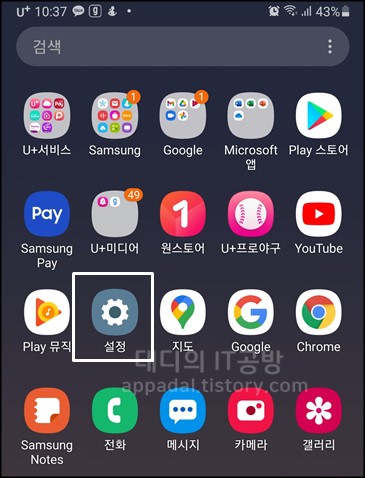
설정 앱 실행 후 조금 아래로 내려 Google 항목 를 클릭합니다. 그리고 Google 앱 설정을 클릭해 줍니다.

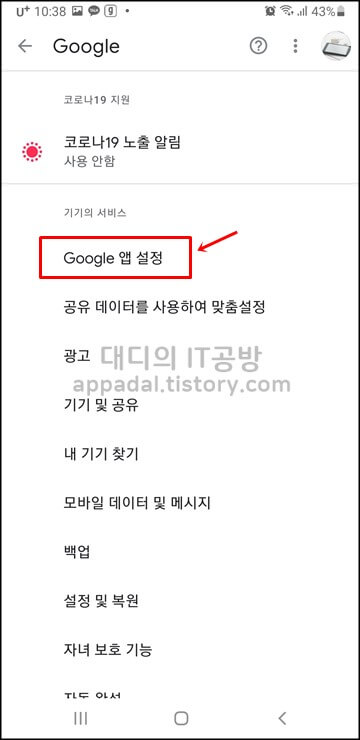
아래에 있는 '검색, 어시스턴트 및 Voice' 항목을 클릭합니다. 그리고 Google 어시스턴트 항목을 클릭합니다.
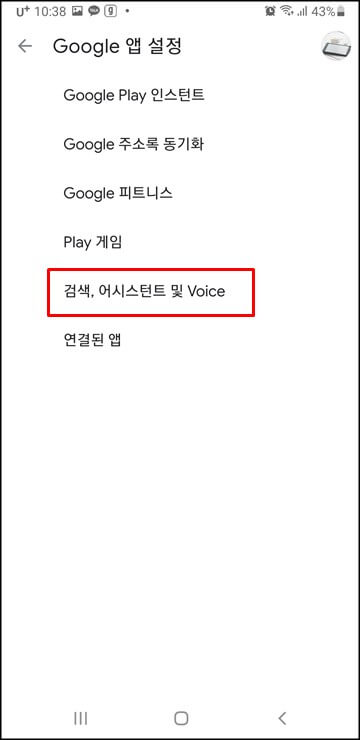
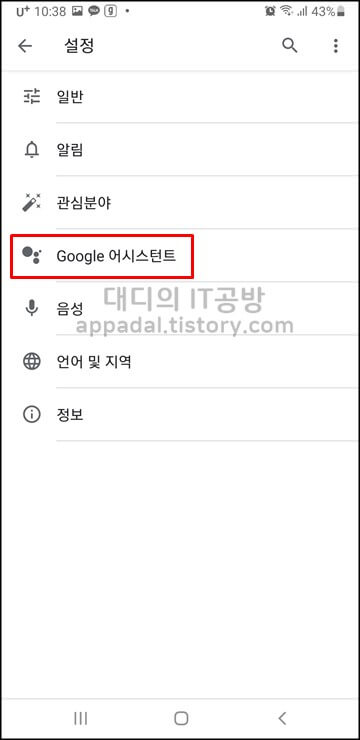
여러 항목이 많이 나오는데요. 아래로 조금 많이 내리면 일반 항목이 나옵니다. 일반 항목을 클릭하면 드디어 구글 어시스턴트를 설정할 수 있는 항목이 나타납니다. 활성화되어 있는 상태를 꺼 주면 됩니다.
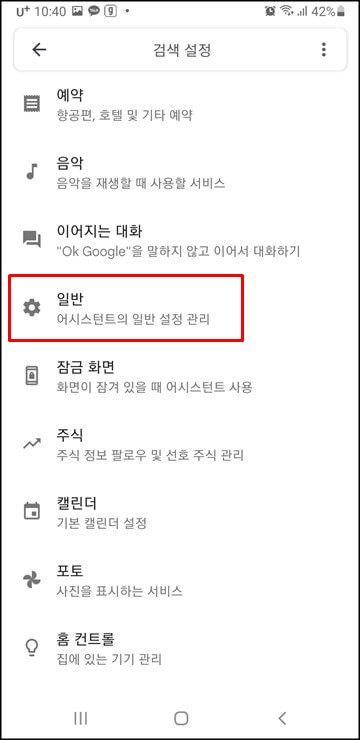
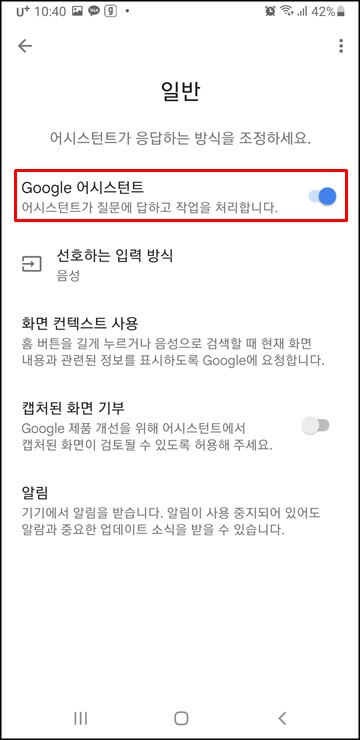
끄기를 설정하면 한번 더 묻는 메시지가 나오는데요. 끄기를 선택해 주면 구글 어시스턴트가 비활성화됩니다.
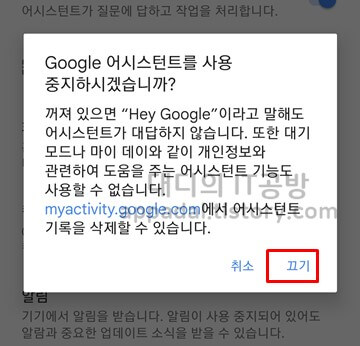
지금까지 구글 어시스턴트 끄기 방법에 대해서 알아보았는데요. 정말 꽁꽁 숨겨 둔 것 같습니다. 또 버전이 바뀌면 어디로 변경될지 모르겠지만 조금 쉽게 변경할 수 있게 만들어 줬으면 좋겠습니다. 어시스턴트를 비활성화하고 싶으신 분들에게 도움이 되었으면 좋겠습니다.
'IT 인터넷 > IT이야기' 카테고리의 다른 글
| 노트북 tv 연결 방법 hdmi로 연결 (4) | 2021.08.08 |
|---|---|
| 노트북 화면 밝기조절 3가지 방법 (4) | 2021.08.06 |
| 유튜브 홈페이지 바로가기(크롬,엣지) 만들기 (0) | 2021.08.02 |
| 구글 설문지 만들기 간단해요 (6) | 2021.08.02 |
| 스마트폰 구글 계정 찾기 (0) | 2021.07.29 |
