CPU 온도 보는법 실시간 모니터링
- IT 인터넷/유틸리티
- 2021. 5. 13. 15:45
HWiNFO 프로그램 설치하기
CPU 온도를 윈도우 차체에서 확인할 수 있으면 좋겠지만 윈도우10에서는 확인을 할 수 없어서 별도의 프로그램을 설치해주어야 합니다. 간단하고 쉽게 설치할 수 있는 프로그램으로 HWiNFO 프로그램이 있습니다. 지금부터 CPU 온도 보는법을 알아보겠습니다.

1. 구글에서 HWiNFO를 검색하여 홈페이지로 이동할 수 있습니다. 홈페이지에 들어가면 오른쪽 상단에 '다운로드' 메뉴가 있습니다. 다운로드 버튼을 클릭한 다음 왼쪽 하단에 있는 '무료 다운로드'에 마우스를 올려놓습니다.
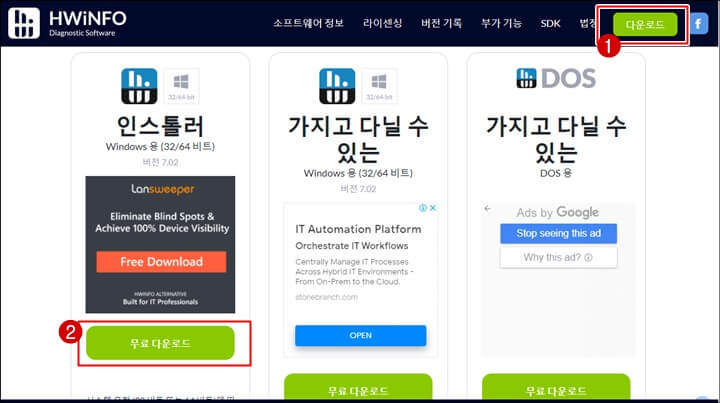
2. 마우스를 올려놓으면 지역(미국)이 나타납니다. 이 부분을 클릭하면 설치 파일을 다운로드할 수 있습니다.

3. 프로그램을 다운로드 받은 다음 파일을 실행한 후 순서대로 설치를 하시면 됩니다.
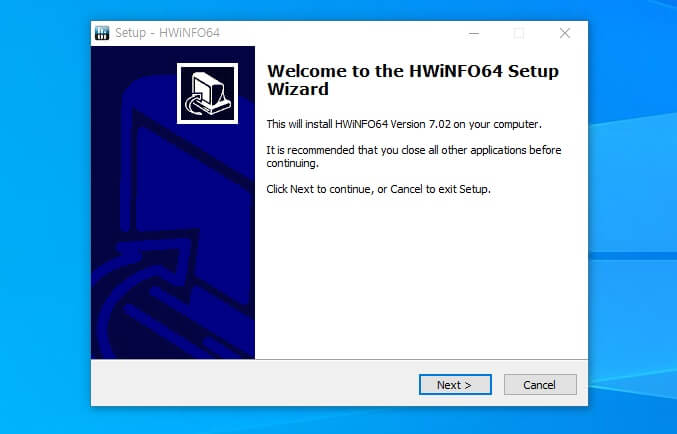
4. 설치를 완료한 후 마지막 화면에서 Sensors-only에 체크를 해줍니다.
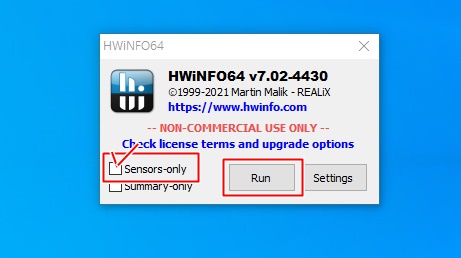
5. 메뉴에서 온도계 모양의 Sensors 아이콘을 클릭합니다. 그리고 조금 아래로 내려오면 CPU 온도 나타나는 것이 있을 것입니다. 여기에서 CPU Package를 선택한 후 오른쪽 마우스를 클릭하여 'Add to tray' 클릭을 해줍니다.
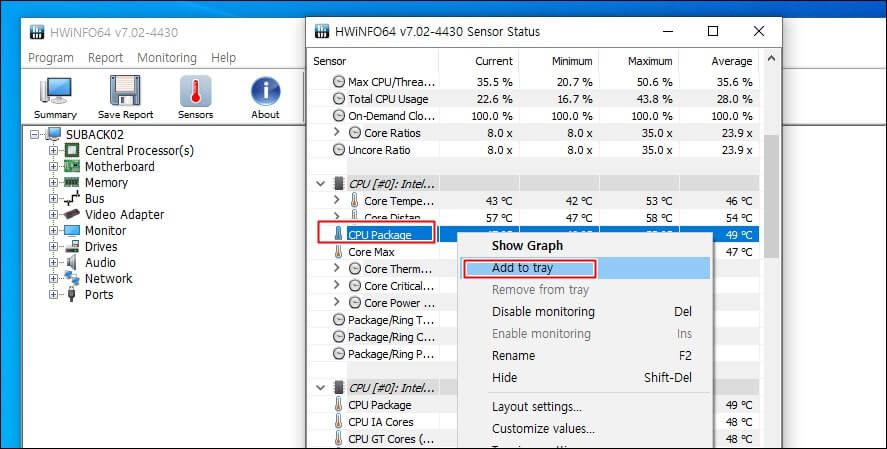
작업표시줄에 온도가 나타납니다. 그런데 '^' 표시를 눌러야 보이는 경우도 있기 때문에 작업표시줄에 항상 나타나도록 설정을 변경해 주겠습니다.
작업표시줄에 CPU 온도 표시하기
1. 작업표시줄에 CPU 온도가 나오도록 표시해 보도록 하겠습니다. 작업실표시줄에 마우스를 올려놓고 오른쪽 마우스 버튼을 클릭합니다. 그리고 '작업 표시줄 설정'을 클릭합니다.
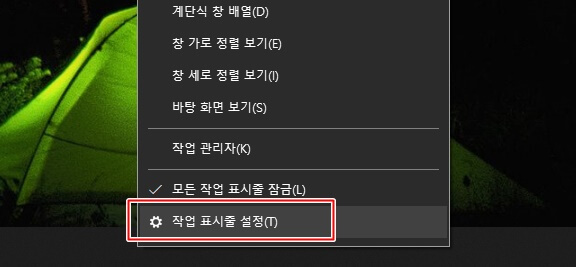
2. 아래로 조금 스크롤해보면 알림 영역이 나타납니다. 여기에서 '작업 표시줄에 표시할 아이콘 선택'을 클릭합니다.
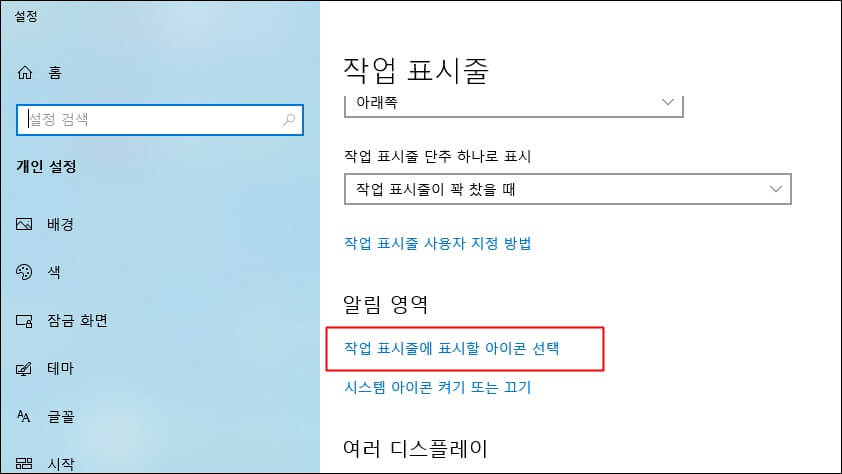
3. 여러 가지 아이콘들이 나오는데 HWiNFO64 프로그램을 켬으로 변경시켜 줍니다.
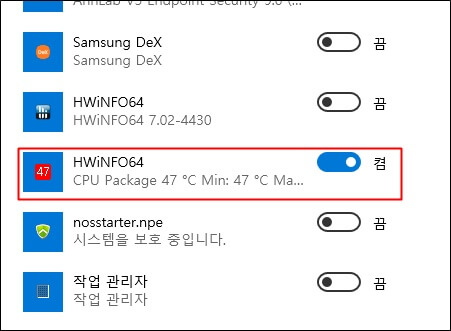
4. 작업표시줄을 보면 CPU 온도 아이콘이 나타납니다.

지금까지 HWiNFO 프로그램을 이용하여 CPU 온도 보는법을 알아보았습니다. CPU 온도를 일부러 확인할 필요는 없지만 노트북 같은 경우 팬 소리가 크게 나면서 컴퓨터가 계속 재부팅을 한다면 한번 체크를 해보시기 바랍니다. 오늘 하루도 즐겁게 보내시기 바랍니다.
'IT 인터넷 > 유틸리티' 카테고리의 다른 글
| 줌(zoom) 화면공유 소리 설정하기 (2) | 2021.09.27 |
|---|---|
| 3DP Chip 컴퓨터 사양 확인 드라이버 자동설치 (1) | 2021.09.19 |
| 미리캔버스 이미지 넣기 2가지 방법 (2) | 2021.05.11 |
| 미리캔버스 사용법 - 이쁜 시간표 만들기 (2) | 2021.04.22 |
| 줌 배경화면 설정 간단하게 (0) | 2021.01.24 |
