프리미어 프로 기본 사용법-시작
- IT 인터넷/프리미어 프로
- 2021. 4. 3. 23:13
여러 동영상 편집 프로그램 중 어도비 프리미어 프로 동영상 편집 프로그램을 처음 시작하시는 분들을 위해서 프리미어 프로 동영상 자르기 즉 동영상 분할 방법부터 하나하나 알아보려고 합니다. 어도비 프리미어 프로는 유료로 사용해야 하는데요. 먼저 체험판이 있으니 체험판을 먼저 사용해 보시고 구매를 고려해 보시면 됩니다.
프리미어 프로 프로그램을 설치할 때 한글로 설치가 될 수 있는데요. 만약 영문으로 변경을 하고 싶으시다면 아래 포시팅을 참고해 주셨으면 합니다.
| 자료 참고: 프리미어 프로 언어 변경 한글 영어 모두 설정 |
프리미어 프로 기본 사용법
프리미어 프로 동영상 자르기를 하기 전에 가장 먼저 해야할 것은 새 프로젝트를 만들어야 하는데요. 프로그램 실행 후 "파일-새 프로젝트"를 실행하거나 처음 보이는 '새 프로젝트'를 클릭하여 프로젝트를 만들어 줍니다.
프로젝트를 불러 왔으면 아래 화면처럼 첫 화면이 보일 텐데요. 프로그램 버전에 따라서 조금씩 다른 수 있습니다. 현재 제가 사용한 프로그램은 2020 버전입니다.

동영상 불러오기
동영상을 자르기 위해서 먼저 해야할 것은 동영상을 프리미어 프로로 불러오는 것입니다. 동영상을 가지고 오는 방법은 드래그 앤 드롭으로 프로젝트 창에 동영 상을 옮기거나 더블 클릭하여 영상을 불러오는 방법이 있습니다.
프로젝트 빈 공간을 더블 클릭합니다.

동영상이 있는 곳을 찾아서 원하는 동영상을 가져옵니다. 두 개 이상의 동영상을 가져오고 싶을 때는 Ctrl 키를 눌러 영상을 선택하여 불러올 수 있습니다.

동영상을 불러 오면 아래 화면에 목록 또는 아이콘 보기 버튼을 클릭하여 영상 목록을 확인할 수 있습니다.
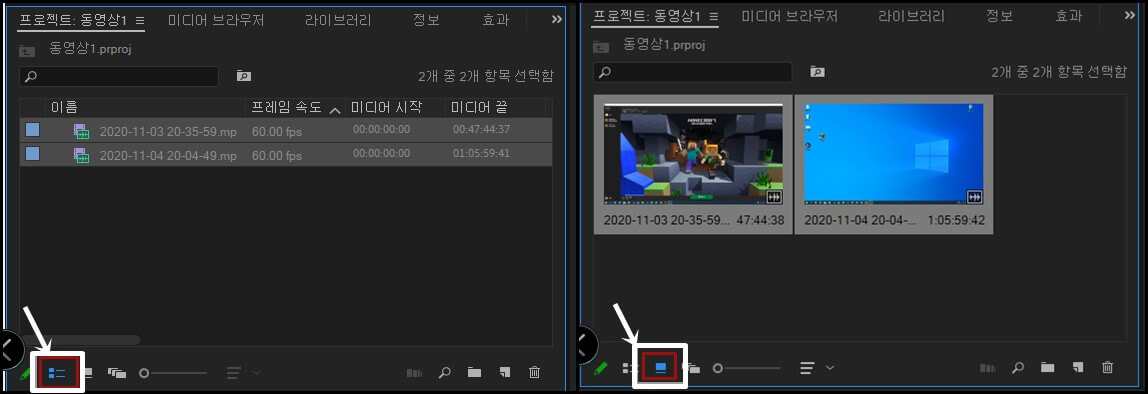
프리미어 프로 동영상 자르기
동영상을 편집하기 위해 타임라인에 동영상을 옮겨야 하는데 아래 사진처럼 아무것도 나오지 않을 수 있습니다. 동영상을 편집하기 위해서 먼저 시퀀스를 만들어 사용하면 좋습니다. 시퀀스는 영상을 편집하기 위한 도화지라고 생각하시면 좋을 것 같습니다.
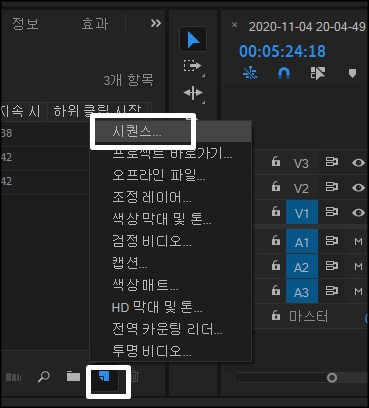
현재 우리가 유튜브 또는 일반적으로 많이 사용하고 있는 화면 설정입니다. 'ARRI-1080-ARRI 1080 30'을 설정하시면 됩니다.
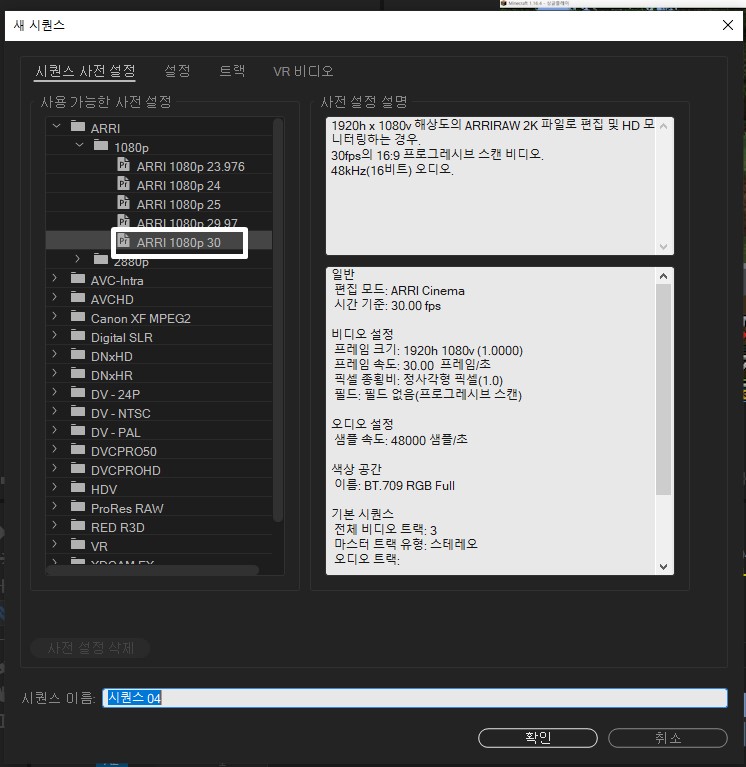
동영상 편집을 위해서 아까 불러온 동영상을 타임라인에 옮기는 방법부터 알아보도록 하겠습니다. 왼쪽에 있는 프로젝트 동영상을 선택한 다음 드래그하여 타임라인에 옮겨 놓습니다.
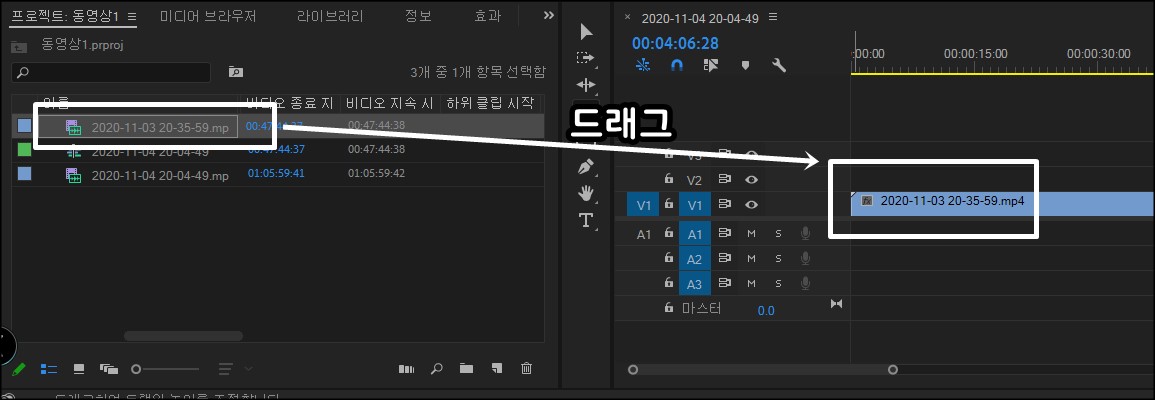
도구 표시줄에 있는 면도날 모양의 아이콘을 클릭한 다음 동영상 위에 마우스를 올린 다음 왼쪽 마우스를 클릭하면 동영상이 분할 됩니다.
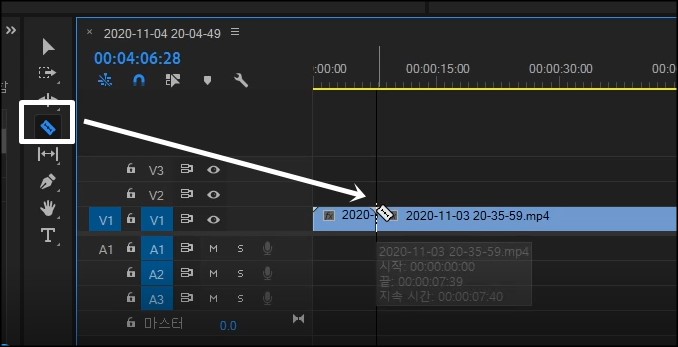
단축키 'C' 를 누르면 바로 자르기 상태로 변하는데 단축키 C를 누른다고 바로 동영상이 잘리는 것이 아니니 이점 꼭 유의하시기 바랍니다. 저도 처음에 단축키 'C' 누르면 동영상이 잘리는 줄 알았습니다만 그런 기능은 아니고 마우스를 자르기를 할 수 있도록 바뀌는 것입니다.
다음 시간에는 프리미어 프로 동영상 자르기 컷 편집에 대해서 자세히 알아보도록 하겠습니다.
'IT 인터넷 > 프리미어 프로' 카테고리의 다른 글
| 프리미어프로 소리 점점 줄이기 (0) | 2022.01.29 |
|---|---|
| 프리미어 프로 시퀀스 설정 화면 크기 (0) | 2021.10.27 |
| 프리미어 프로 자막 복사 붙여넣기 방법 (2) | 2021.10.21 |
| 프리미어 프로 동영상 자르기 단축키 (4) | 2021.04.11 |
