윈도우 엣지(Edge) 주소창 검색엔진 네이버, 구글 바꾸기
- IT 인터넷/윈도우
- 2022. 6. 15. 00:47
어떤 것을 검색하고 싶을 때 네이버, 다음, 구글 등 검색사이트에 접속한 다음 단어를 입력하고 검색을 합니다. 기본 2단계 이상 거치게 됩니다. 그런데 브라우저 주소창에 단어를 입력하면 검색 결과를 확인할 수 있습니다.
윈도우 엣지(Edge) 브라우저에서도 검색 엔진을 네이버로 변경한다면 따로 검색 사이트에 접속할 필요 없이 바로 검색 결과를 확인할 수 있습니다. 이번 시간에는 윈도우 엣지 주소창 검색 엔진을 네이버, 구글로 바꾸기 방법을 알아보겠습니다.
엣지 검색 엔진 바꾸기
엣지(edge) 브라우저에서는 Bing, Google, 네이버, 다음 등 9개의 검색 엔진을 제공해 주고 있습니다. 그 중 기본 검색 엔진은 빙(Bing) 검색 엔진으로 되어 있습니다. 이제 기본 검색 엔진을 네이버로 바꿔 보도록 하겠습니다.
1. 엣지 브라우저를 실행한 다음 오른쪽 상단에 있는 점 세개 아이콘을 클릭합니다. 그리고 설정 항목을 클릭합니다.
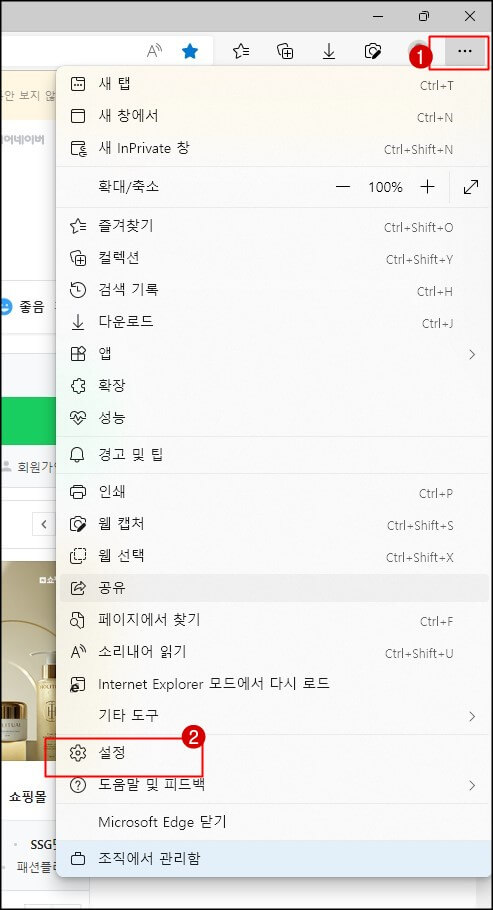
2. 왼쪽 설정 항목 중 '개인 정보, 검색 및 서비스' 항목을 클릭합니다. 화면 아래로 계속 내리다 보면 서비스 항목에 '주소 표시줄 및 검색' 항목이 나타납니다. 이 항목을 클릭해 줍니다.

3. 검색 주소창에 사용된 검색 엔진이 Bing으로 되어 있습니다. 아래 화살 표를 클릭하여 네이버로 변경시켜 줍니다. 그리고 엣지 브라우저 창을 닫고 새로 실행해 줍니다.
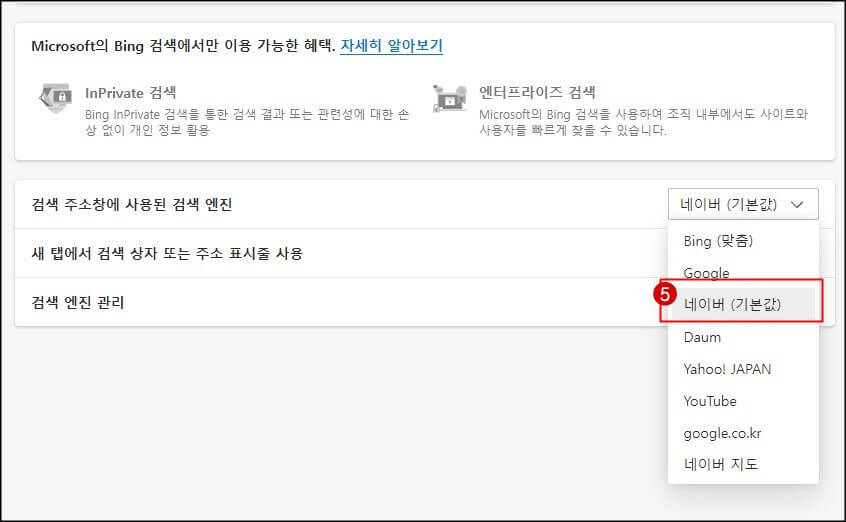
4. 주창에 검색어 단어를 입력해 봅니다. 자동으로 네이버 검색이 된 결과물을 바로 확인해 볼 수 있습니다.
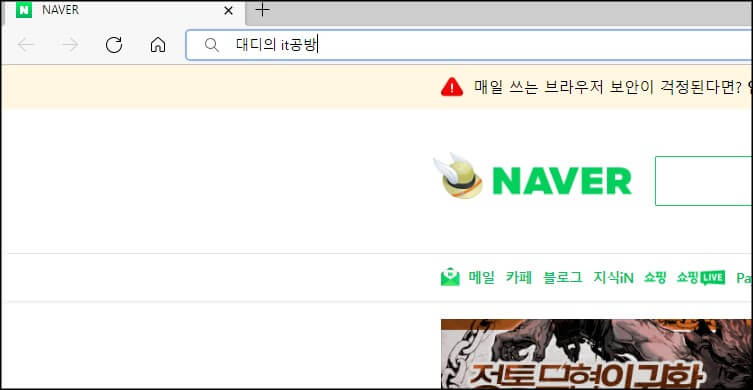
나만의 검색 방법
저는 엣지 브라우저 시작페이지를 네이버로 변경해 놓았습니다. 그리고 홈 버튼을 클릭하면 네이버로 이동되게 되어 있습니다. 그래서 네이버에서 바로 검색을 할 수 있습니다. 하지만 가끔은 원하는 자료가 없을 때 구글에서 검색을 합니다. 이때 주소창을 이용합니다.
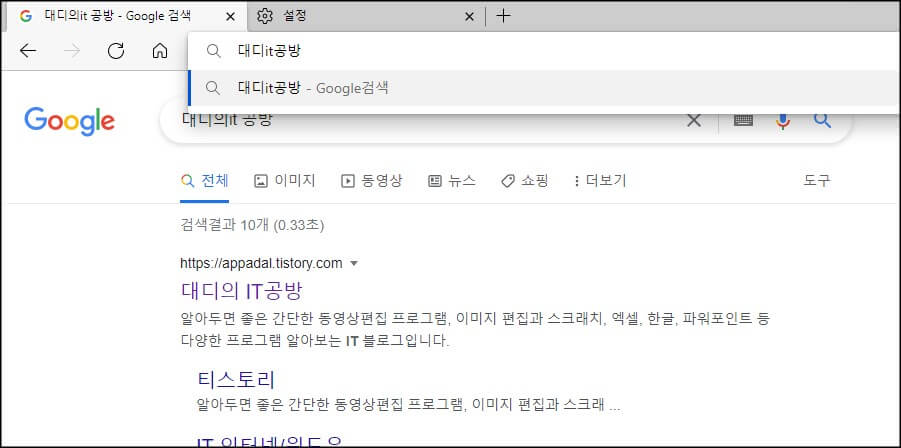
따로 구글 사이트에 들어갈 필요 없이 주소창 검색엔진을 구글로 설정해 놓으면 간단하게 구글 검색 결과를 확인할 수 있기 때문입니다. 그럼 한 창에서 네이버 또는 구글로 검색을 할 수 있기 때문에 원하는 결과를 더 쉽게 찾을 수 있습니다.
여러분들도 시작페이지 검색엔진과 주소창 검색엔진을 다르게 설정하여 사용해 보시기 바랍니다.
'IT 인터넷 > 윈도우' 카테고리의 다른 글
| 컴퓨터 저장공간 늘리기 (0) | 2022.06.23 |
|---|---|
| 윈도우11 폴더 한 번 클릭해서 열기 설정 방법 (0) | 2022.06.20 |
| 윈도우11 프로그램 삭제 방법 (0) | 2022.06.12 |
| 윈도우11 IME를 사용하지 않습니다. 없애기 (11) | 2022.06.01 |
| 윈도우11 로그인 암호 설정 및 해제 (0) | 2022.05.29 |
