윈도우11 안전모드 부팅 방법
- IT 인터넷/윈도우
- 2022. 5. 21. 14:24
윈도우11 윈도우 안전모드 부팅 방법에 대해서 알아보겠습니다. 윈도우 안전모드 부팅 방법은 윈도우에 문제가 생겼을 경우 문제를 해결하기 위해 사용되는 경우가 많습니다. 윈도우 안전모드로 부팅하는 방법은 크게 세 가지 방법이 있습니다.
안전모드 부팅방법
지금부터 세가지 방법을 하나하나 알아보도록 하겠습니다.
1. Shift + 다시 시작
윈도우 안전모드 부팅 방법 중 컴퓨터를 잘 모르시는 분들도 쉽게 할 수 있는 방법입니다. 'shift+다시시작' 같은 경우 윈도우 로그인 전에도 할 수 있으면 윈도우 로그인 후에도 사용 가능합니다.
윈도우 로그인 전 안전모드 부팅 방법
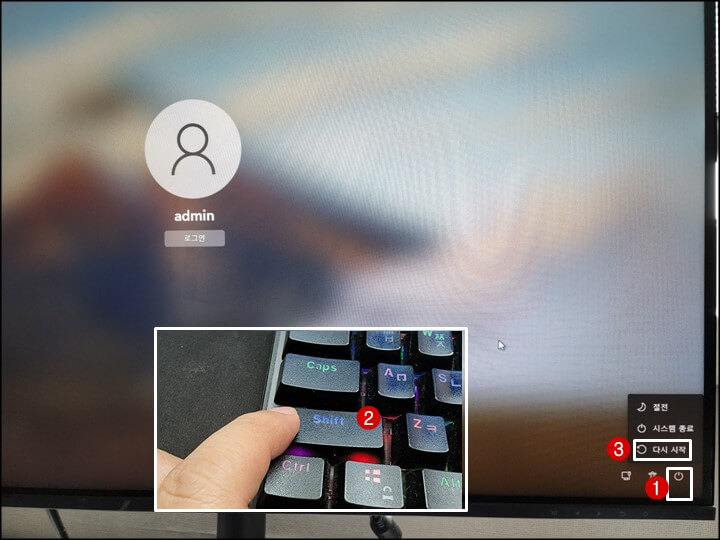
안전모드로 부팅한다는 것은 윈도우 부팅을 했을 때 정상적인 상태가 아니기 때문에 하는 경우가 많습니다. 위 사진처럼 로그인 화면까지 정상적으로 부팅이 된다면 오른쪽 하단에 1번 전원 아이콘을 클릭한 후 2번 키보드에서 Shift 키를 누를 상태에서 3번 다시 시작 버튼을 클릭합니다.
로그인 후 안전모드 부팅 방법
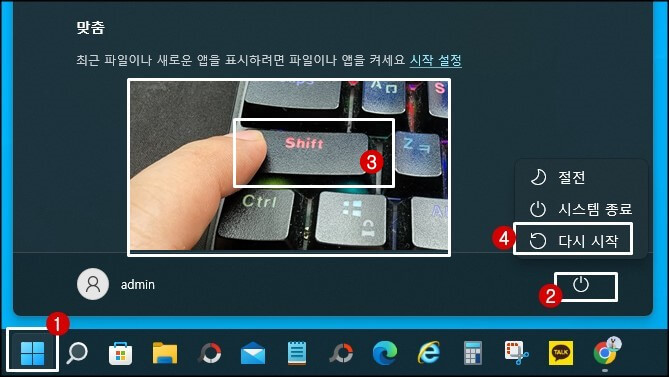
윈도우 사용하는 도중에 안전모드 부팅을 해야 할 경우
1. 윈도우 로고 아이콘 클릭
2. 전원 아이콘 클릭
3. 키보드 Shift 누른 상태에서
4. 다시 시작 버튼을 클릭
2. 시스템 구성에서 안전모드 부팅
시스템 구성에서 윈도우 안전모드 부팅 방법을 알아보겠습니다.
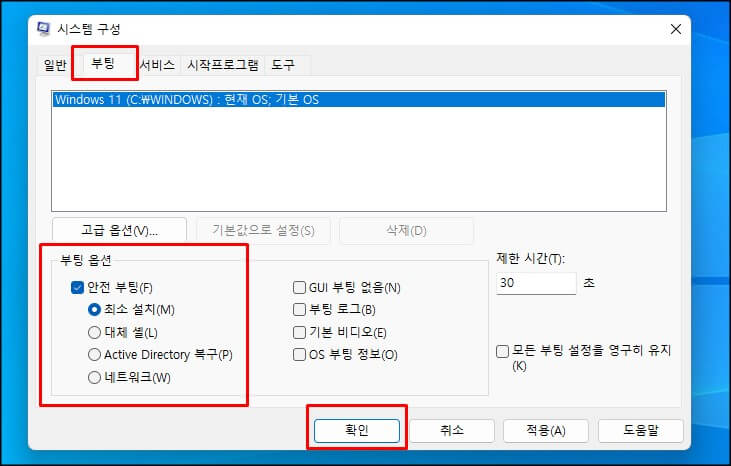
작업표시줄에 있는 검색창에서 '시스템 구성'을 입력한 다음 시스템 구성을 실행합니다. 부팅 탭을 선택하고 부팅 옵션에서 안전 부팅 체크한 후 최소 설치, 확인 버튼 순으로 클릭합니다.
3. 비정상적인 종료 3회 안전모드
비정상적인 종료 3회 방법이란 컴퓨터 전원 켰다가(On) 다시 전원을 끄는(Off) 방법을 말합니다. 전원을 켰다가 껐다가를 3회 반복하게 되면 안전모드로 부팅하게 됩니다.
4. 안전모드 진입 순서
윈도우11 안전모드 부팅 방법을 알아보았으니 이제는 진입 순서를 알아보겠습니다.
1. 옵션 선택에서 윈도우 문제 해결을 클릭합니다.
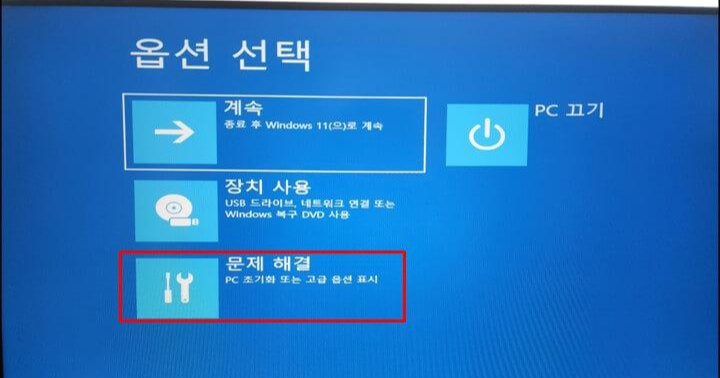
2. 고급 옵션 메뉴를 클릭합니다.
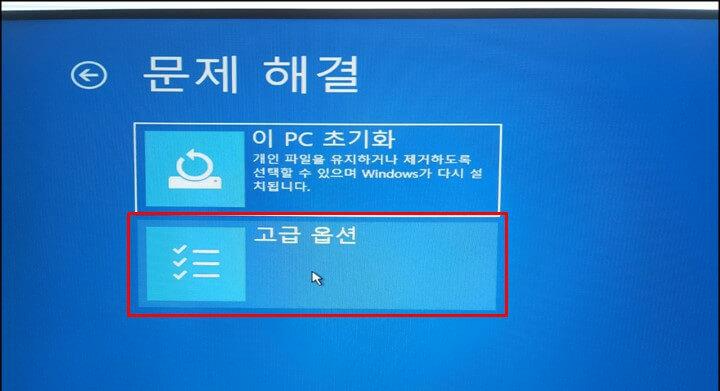
3. 시작 설정 메뉴를 클릭합니다.
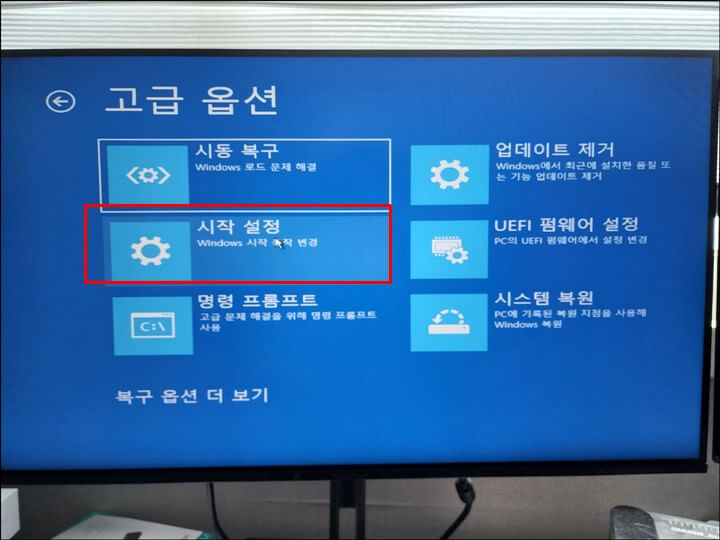
4. 다시 시작 버튼을 클릭합니다.
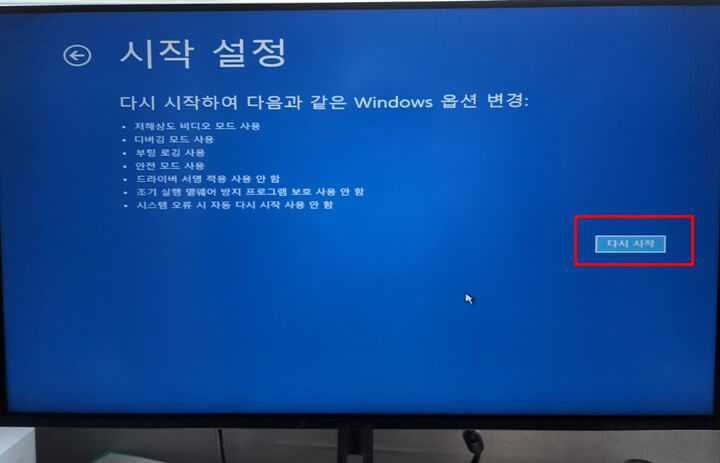
5. 시삭 설정 1부터 9번 사이에 사용할 안전모드를 실행하면 됩니다.
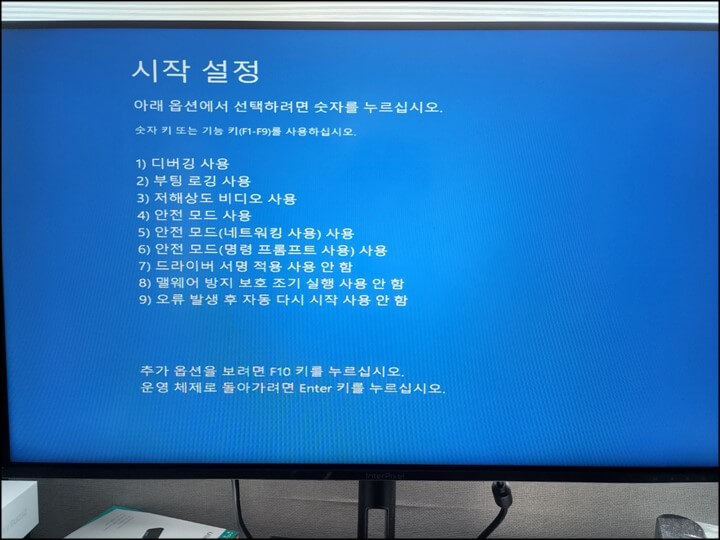
보통 안전모드를 사용할 때에는 4번 안전 모드 사용을 많이 합니다. 안전모드를 사용할 때 인터넷 연결이 필요하다면 5번 안전 모드(네트워크 사용)를 선택하시면 됩니다. 안전모드는 선택은 키보드에서 숫자 키를 누르면 바로 선택되고 안전 모드로 재부팅합니다.
지금까지 윈도우11 안전모드 부팅 방법을 알아보았습니다. 여러분들에게 도움이 되었으면 좋겠습니다.
'IT 인터넷 > 윈도우' 카테고리의 다른 글
| 윈도우11 IME를 사용하지 않습니다. 없애기 (11) | 2022.06.01 |
|---|---|
| 윈도우11 로그인 암호 설정 및 해제 (0) | 2022.05.29 |
| 윈도우11 듀얼모니터 작업표시줄 설정 방법 (0) | 2022.05.16 |
| 윈도우11 화상키보드, 가상키보드 실행방법 (0) | 2022.05.16 |
| 노트북 카메라 켜기 끄기 설정 방법 (0) | 2022.04.21 |
