엑셀 세로 데이터 가로 바꾸기
- MS 오피스/엑셀 함수&활용
- 2022. 5. 10. 23:17
엑셀에서 작업을 하는데 데이터가 세로로 쭉 나열된 경우가 있습니다. 이럴 때 정말 데이터를 하나하나 다시 작업을 해줘야 하는데요. 세로로 되어 있는 데이터를 오른쪽으로 하나하나 옮기는 방법도 있지만 정말 힘든 작업입니다. 이번 시간에는 엑셀 세로로 있는 데이터를 가로로 바꾸는 방법을 알아보겠습니다.
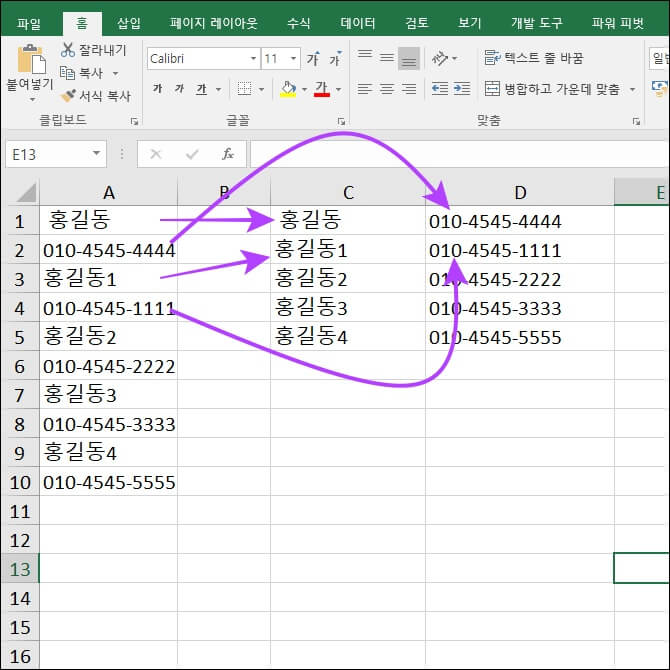
엑셀 세로 데이터 가로 바꾸기
아래 예제 사진처럼 세로로 정렬되어 있는 데이터를 가로로 데이터를 바꿔야할 경우가 있습니다. 이런 데이터가 몇 개면 하나 하나 옮길 수 있겠지만 50개 이상 된다면 정말 옮기기 힘들 것입니다. 하지만 엑셀에서 찾아 바꾸기 기능을 이용한다면 세로로 되어 있는 데이터를 쉽게 가로로 변경할 수 있습니다.
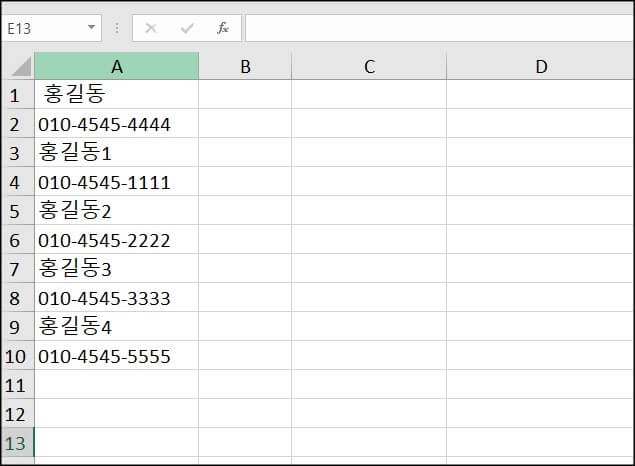
1. C1셀에 a1를 입력하고 D2셀에 a2 값을 입력합니다. C2셀에는 a3, D2셀에는 a4를 입력합니다.
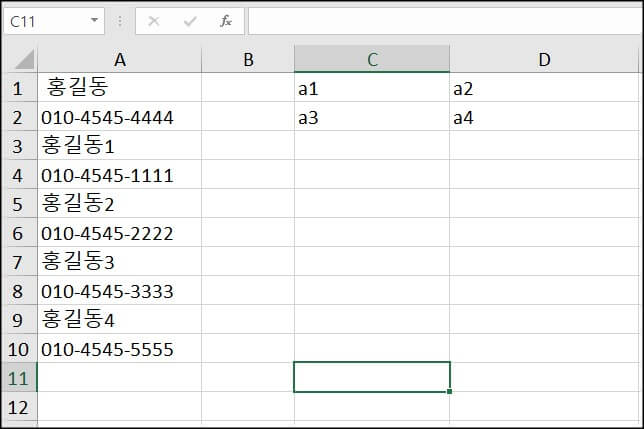
2. 드래그를 이용하여 나머지 데이터를 채워줍니다. A열에 있는 A10셀까지 데이터 값이 들어가도록 a10 값이 나올 때까지 드래그합니다.
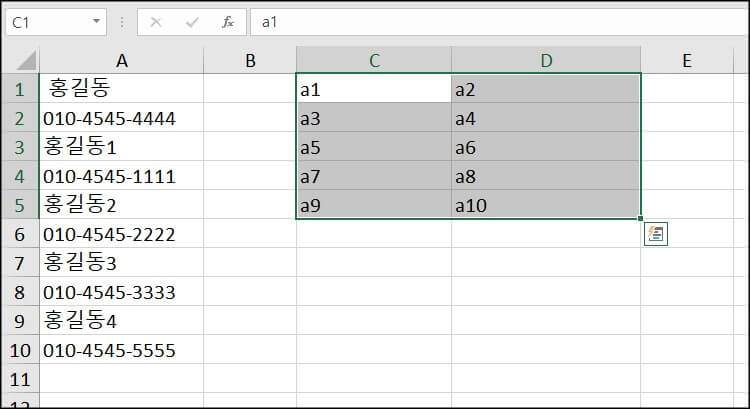
3. Ctrl + F 또는 [홈-찾기 및 선택-바꾸기]를 찾아 클릭합니다. 바꾸기 탭을 선택한 다음 찾을 내용에 'a' 바꿀 내용에 '=a'라고 입력해 준 후 '모두 바꾸기' 버튼을 클릭합니다.

3. C1셀에 있는 'a1' 값이 '=a1'로 변경되면서 C1셀에 A1셀의 값을 자동으로 가져오게 됩니다.
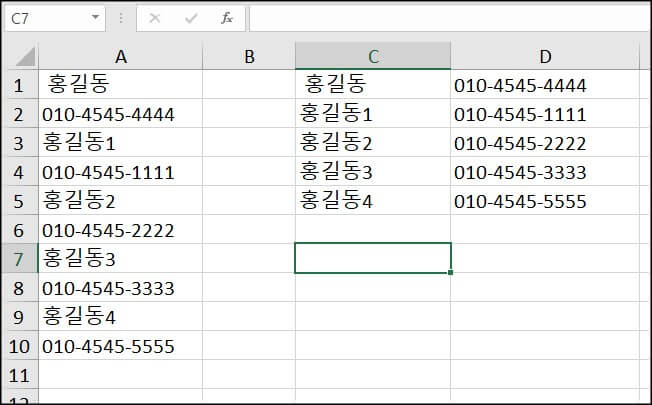
나머지 D열에 데이터도 같은 방식으로 나머지 데이터르 모두 가져오게 됩니다.
지금까지 세로로 되어 있는 엑셀 데이터를 가로로 변경하는 방법을 알아보았습니다. 이 방법을 이용한다면 가로로 되어 있는 데이터를 세로 바꿀 수도 있습니다. 엑셀은 데이터를 어떻게 쉽게 가공하냐가 관건인 것 같습니다. 세로로 나열되어 있는 데이터가 있다면 위 방법으로 변경해 보시기 바랍니다.
'MS 오피스 > 엑셀 함수&활용' 카테고리의 다른 글
| 엑셀 복사 붙여넣기 셀 크기 그대로 복사하기 (3) | 2022.07.18 |
|---|---|
| 엑셀 셀 값으로 시트 이름 바꾸기 (0) | 2022.06.22 |
| 엑셀 원 없애기 (1) | 2022.05.03 |
| 엑셀 iferror 함수로 VLOOKUP 함수 #N/A 오류 안보이게 만들기 (2) | 2022.04.20 |
| 엑셀 시트보호 해제 방법 비밀번호 모를 때 (9) | 2022.01.22 |
