윈도우11 작업표시줄 색 변경하기
- IT 인터넷/윈도우
- 2022. 4. 6. 20:27
안녕하세요. 요즘 컴퓨터를 구매하면 이제는 윈도우 11 운영체제가 설치되어 있는데요. 윈도우10에서 윈도우11를 처음 사용하시는 분들은 여러 가지로 어색할 것입니다. 그중 윈도우 11에서 작업표시줄 색이 밝아서 어색할 수 있는데요. 이번 시간에는 윈도우11 작업표시줄 색 변경하는 방법을 알아보겠습니다.
윈도우11 작업표시줄 색 변경하기
1. 윈도우11 바탕화면에서 오른쪽 마우스 버튼을 클릭하고
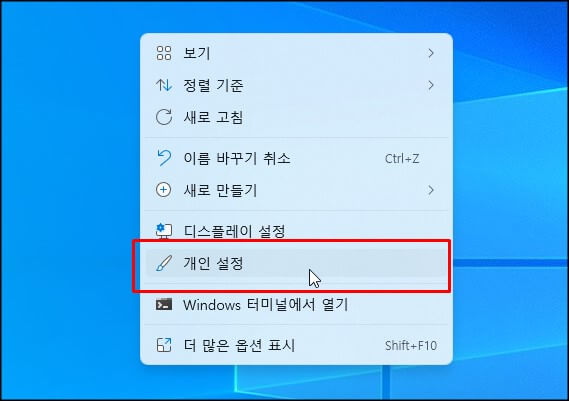
2. 개인 설정에서 색 메뉴를 클릭합니다.
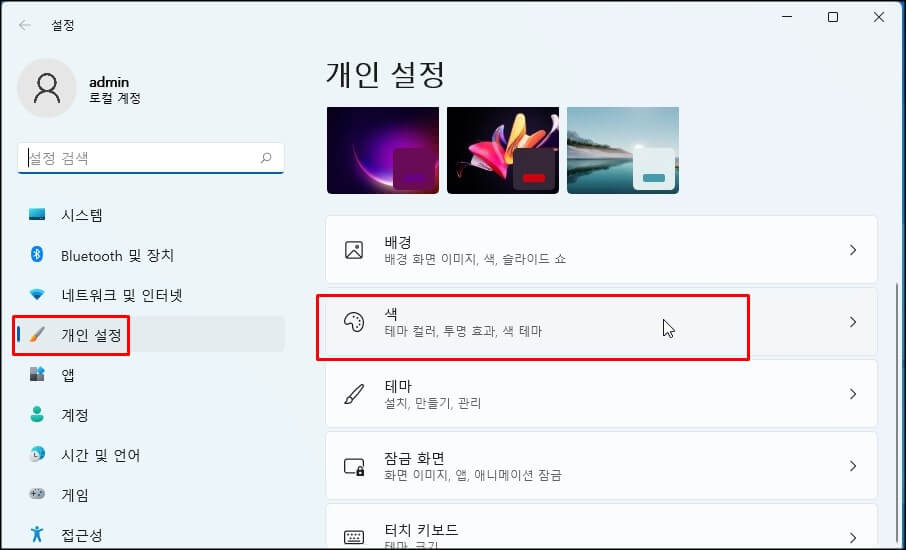
3. 모드 선택에서 사용자 지정 메뉴를 클릭합니다.
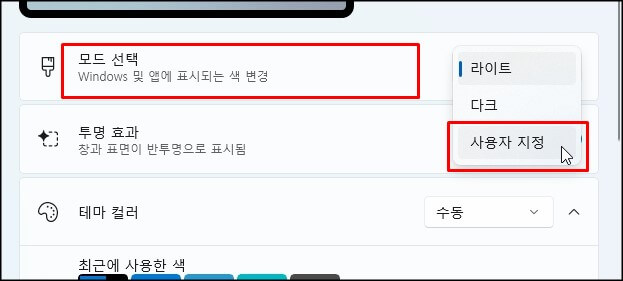
4. 사용자 지정을 클릭하면 기본 Windows 모드 선택이 나타납니다. 이때 '다크' 메뉴를 선택합니다.
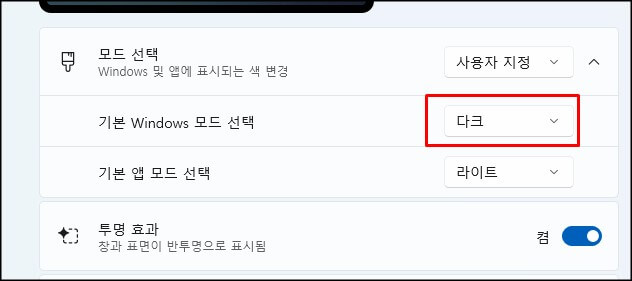
다크 메뉴를 클릭하면 작업표지줄 색상이 변경됩니다.
다른 색으로 변경하기
다크 모드 외에 다른 색으로 변경하고 싶다면 Windows 색상표에서 색을 선택한 다음 하단에 있는 '시작 및 작업표시줄에 테마 컬러 표시를 '켬'으로 변경하면 선택한 색으로 작업표시줄 색이 변경됩니다.
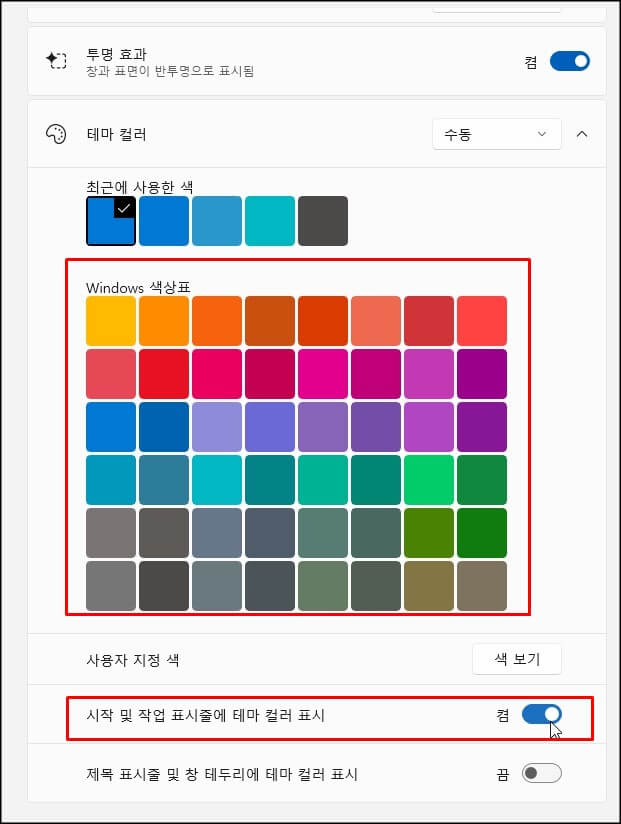
윈도우 11 작업표시줄 설정
윈도우11에서 작업표시줄에 대한 여러 가지 설정이 필요한 경우가 있습니다. 아래 내용을 참고하시면 좋을 것 같습니다.
윈도우11을 처음 사용하시는 분들에게 도움이 되었으면 좋겠습니다.
윈도우11 작업표시줄 왼쪽 정렬 방법
윈도우11을 처음 설치하면 윈도우10과 다르게 작업표시줄에 있는 아이콘들이 모두 가운데로 정렬되어 있는 것인데요. 왼도우 아이콘 및 다른 아이콘들이 왼쪽에 있다가 가운데로 오니 이상하더
appadal.tistory.com
윈도우11 작업표시줄 채팅 앱 끄기
윈도우11 작업표시줄에는 윈도우10에서 없었던 채팅 아이콘이 있습니다. 윈도우11 작업표시줄에 있는 채팅 아이콘은 Microsoft Teams(팀즈)를 사용할 때 사용하는 앱입니다. 사용하지 않는 이용자는
appadal.tistory.com
'IT 인터넷 > 윈도우' 카테고리의 다른 글
| 윈도우11 화상키보드, 가상키보드 실행방법 (0) | 2022.05.16 |
|---|---|
| 노트북 카메라 켜기 끄기 설정 방법 (0) | 2022.04.21 |
| 윈도우 11 파일 확장자 확인 방법 (0) | 2022.04.04 |
| 윈도우11 화면분할 방법 (0) | 2022.04.03 |
| 윈도우11 소리가 안나올 때설정 방법 (1) | 2022.03.21 |
