사진 배경 흐리게 만들기(아웃포커싱 효과)
- IT 인터넷/포토스케이프
- 2021. 7. 8. 17:09
안녕하세요. 이번 시간에는 사진에서 사진 배경을 흐리게 만드는 방법과 사진에서 일부분만 선명하게 나오고 사진 배경은 흐리게 만드는 아웃포커싱 효과가 적용된 사진을 만들어 보는 사진 배경 흐리게 만들기 방법을 알아보겠습니다.
저도 블로그 작업을 많이 하다 보니 사진보다 제목을 더 잘 보이기 만들기 위해서 사진 배경을 흐리게 만들기도 하고 특정 부분이 잘 보이도록 사진 편집 작업을 많이 하는데요. 포토스케이프 프로그램을 가지고 사진 배경 흐리게 만들기 작업을 많이 합니다.

사진 전체 배경 흐리게 만들기
가장 먼저 사진 전체 배경을 흐리게 만드는 방법을 알아보겠습니다. 사용할 프로그램은 포토스케이프 X 프로그램을 이용하여 사진 편집을 하도록 하겠습니다. 포토스케이프 X 프로그램은 무료로 네이버 또는 마이크로소프트 스토어에서 쉽게 다운로드할 수 있습니다.
포토스케이프 X는 무료 버전과 유료 버전이 있는데요. 무료 버전으로도 작업하는 데 큰 문제는 없습니다. 포토스케이프 X 프로그램을 더 사용하시다가 더 많은 기능을 사용하고 싶으시다면 그때 구매하셔도 됩니다.
포토스케이프에서 사진 배경을 흐르게 만드는 방법에는 사진 전체를 하나의 기준으로 흐르게 만드는 방법과 내가 원하는 부분은 터치하여 흐르게 만드는 방법이 있습니다. 지금은 사진 전체를 하나의 값으로 사진을 흐르게 만들어 보겠습니다.
1. 상단 메뉴에서 편집을 클릭하고 조정 메뉴를 클릭합니다.
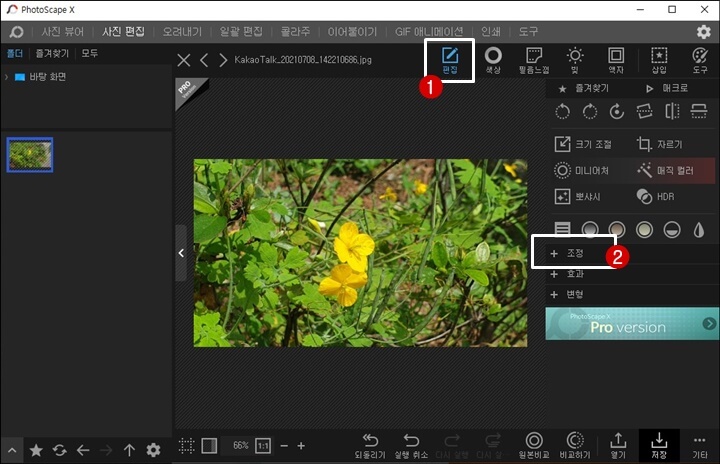
2. 조정 메뉴에서 흐림 메뉴를 클릭합니다.
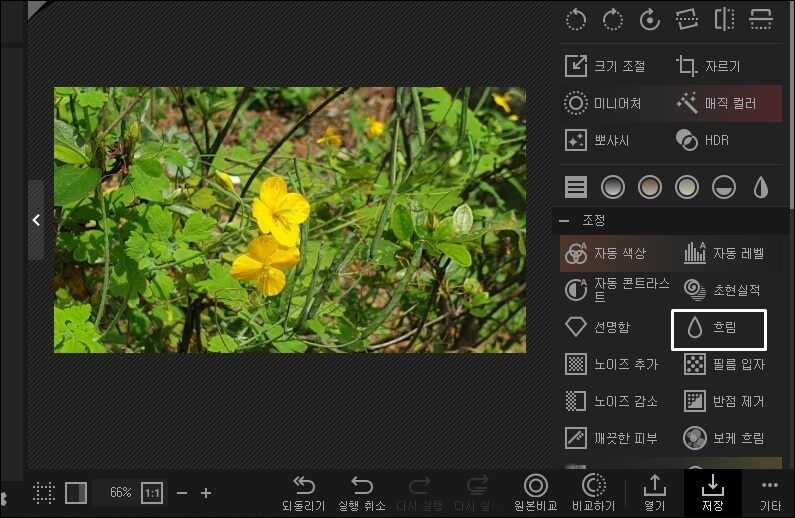
3. 흐림 메뉴에서 종류에 있는 흐림을 선택하고 반지름 넓이를 선택해 줍니다. 반지름의 값이 클수록 흐림의 강도가 진해 짐니다. 그래서 사진을 확인하면서 값을 조절합니다. 조절이 끝나면 그때 적용 버튼을 클릭합니다.
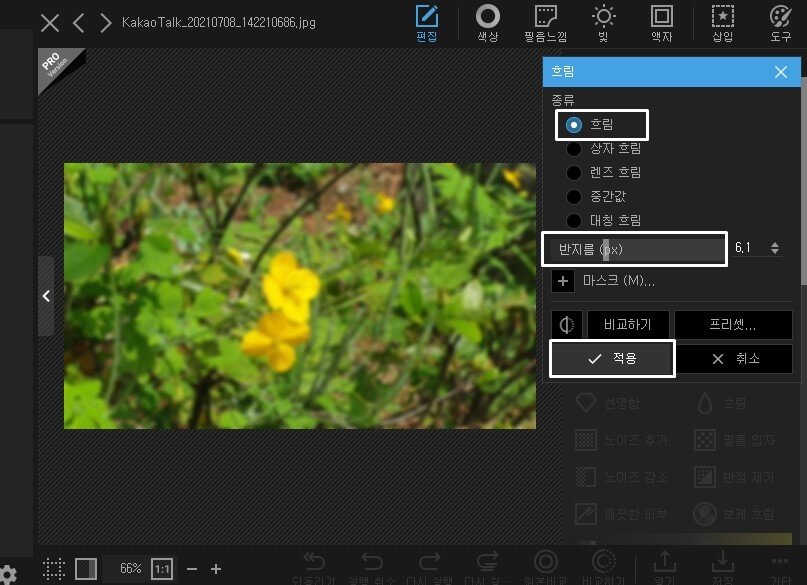
4. 적용을 한후 가진을 저장합니다. 아래 사진은 흐림을 적용하기 전과 후 사진을 비교해 놓은 것입니다.


지금까지 흐림 효과를 전체 넣어 사진을 저장해 보았습니다. 이제는 내가 원하는 부분을 아웃포커싱 한 것과 같은 효과를 만들어 보도록 하겠습니다.
아웃포커싱 효과
내가 원하는 부분을 제외한 사진 배경을 모두 흐리게 만들어 보는 아웃포커싱 효과를 만들어 보도록 하겠습니다. 포토스케이프에서 아웃포커싱 효과를 주는 방법은 필터에 흐림과 조정에 있는 흐림 등을 이용하여 만드는 방법이 있습니다.
저는 도구에 있는 흐림 효과를 이용하여 아웃포커싱 효과를 주는 방법을 많이 사용합니다.
1. 도구에서 흐림 메뉴를 선택해 줍니다.
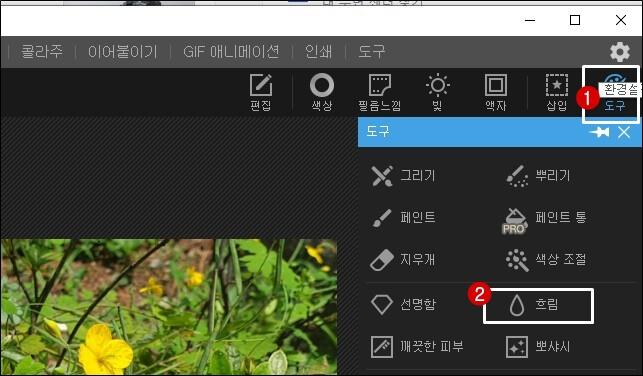
2. 흐름에서 마스크 표시에 체크를 해준 다음 브러시 크기와 경도, 흐림을 선택한 다음 강도 값을 조금 준 다음 사진에 칠해 줍니다. 만약 흐림의 정도가 마음에 들지 않는다면 실행 Ctrl + z 또는 실행 취소를 클릭하여 초기화를 한 다음 옵션 값을 조절하여 다시 칠해 줍니다.
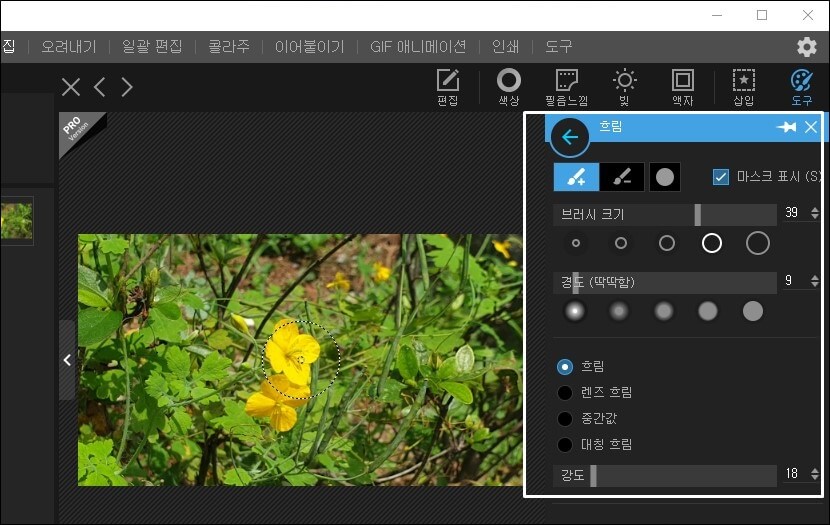
3. 마스크 표시 부분에 체크를 해서 내가 어디를 칠했는지 확인 가능합니다. 빈 부분이 없도록 잘 칠해 줍니다.
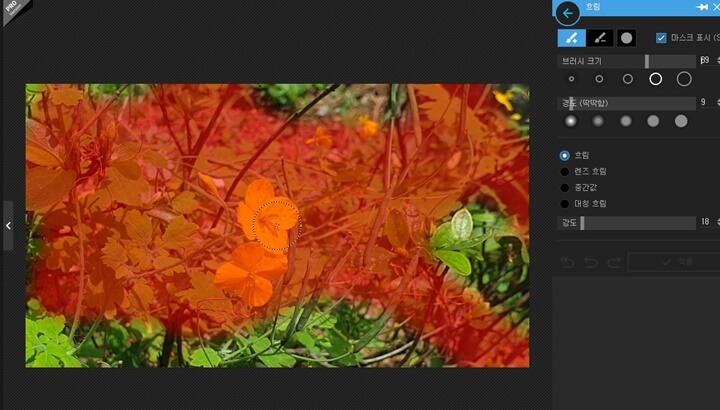
4. 모두 칠하면 사진 전체가 흐려졌을 텐데요. 이제는 내가 원하는 부분만 선명하게 보이도록 다시 만들어 보겠습니다. 흐림에서 붓 모양을 보면 '-' 빼기 모양이 있습니다. 이 붓 모양을 선택한 다음 내가 선명하게 하고 싶은 부분만 다시 색을 칠하듯이 칠해 줍니다.
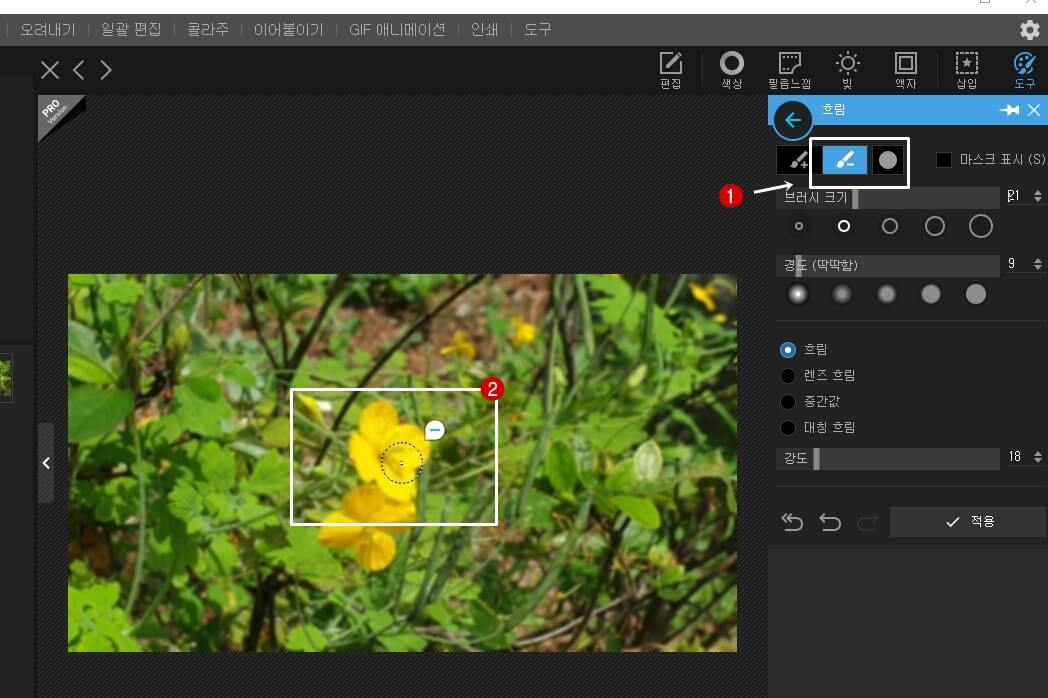
5. 붓을 칠한 부분만 선명하게 된 것을 확인할 수 있을 텐데요. 작업이 완료 되면 적용 버튼을 클릭하여 마무리를 합니다.
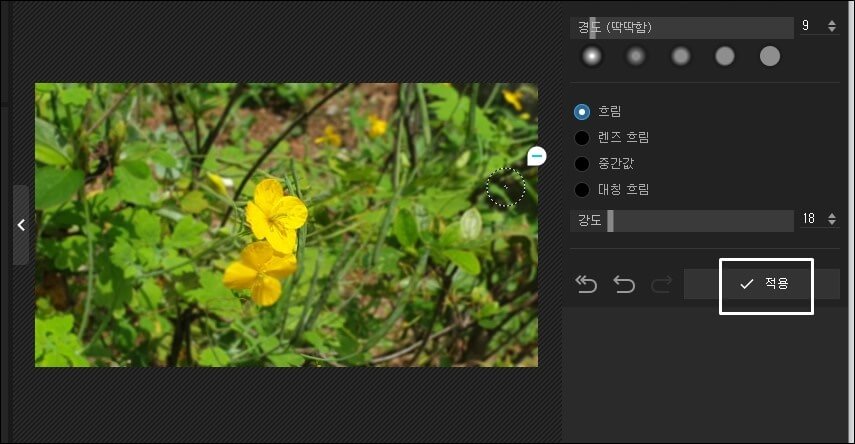
6. 아래 사진을 보면 가운데 꽃 부분만 선명하고 나머지 사진 배경은 흐려진 것을 확인할 수 있습니다.

지금까지 전체 사진 배경 흐리게 만드는 방법과 아웃포커싱처럼 내가 원하는 부분을 제외하고 나머지 사진 배경을 흐르게 만드는 방법을 알아보았습니다. 사진 때문에 고민하셨던 분들에게 도움이 되었으면 좋겠습니다.
'IT 인터넷 > 포토스케이프' 카테고리의 다른 글
| 사진에 글씨 넣는 방법 간단해요 (0) | 2021.07.19 |
|---|---|
| 사진 모자이크 처리방법 (0) | 2021.07.13 |
| 사진 합치기 간단한 방법 (2) | 2021.04.07 |
| 포토스케이프x 종이 찢어진 효과 넣기 (2) | 2021.01.05 |
| 포토스케이프 x 투명 배경 만들기 (8) | 2020.12.27 |
