윈도우10 화면보호기 비밀번호 설정 방법
- IT 인터넷/윈도우
- 2021. 2. 17. 00:04
안녕하세요. 윈도우10 화면보호기 비밀번호 설정 방법을 한번 알아보겠습니다. 화면보호기 설정은 잠시 자리를 비울 경우 설정한 시간 동안 반응이 없으면 자동으로 화면 보호를 시작하는데요. 화면보호기를 설정하는 이유는 모니터를 보호하기 위한 목적이었으나 오늘날에는 보안 목적으로 사용되는 경우가 많습니다.
화면보호기 설정에서 다시 시작할 때 로그온 화면 표시를 설정해 놓으면 화면보호 상태에서 다시 작업을 시작할 때 비밀번호를 확인하기 때문에 다른 사람으로부터 내 자료를 안전하게 보호할 수 있습니다.
윈도우10 화면보호기 비밀번호 설정 방법
윈도우10 화면보호기에서 비밀번호를 설정하기 위해서 첫 번째로 해야 할 것은 계정 암호를 생성해야 합니다. 쉽게 말씀드리자면 컴퓨터를 부팅했을 때 암호를 입력해야 컴퓨터를 실행할 수 있도록 만들어야 합니다. 그리고 화면 보호기 설정을 해야 화면보호 상태에서 작업 화면으로 넘어올 때 비밀번호를 묻게 만들 수 있습니다.
첫 번째: 윈도우10 계정 암호 설정
두 번째: 윈도우10 화면보호기 설정
먼저 윈도우10에서 계정 암호를 설정하도록 하겠습니다. 작업표시줄에서 윈도우 아이콘을 클릭하고 설정 버튼을 클릭합니다.
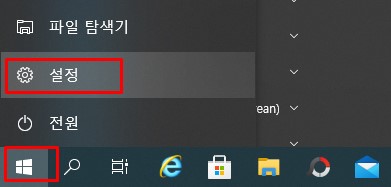
설정 화면에서 계정 아이콘을 클릭합니다.

계정에서 로그인 옵션을 클릭하고 비밀번호를 클릭한 후 추가 메뉴를 클릭해 줍니다.
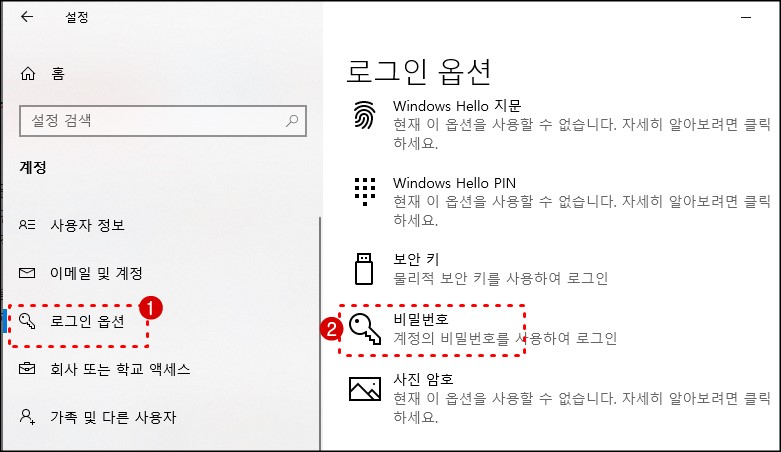
사용할 암호를 넣고 다음을 클릭하여 설정해 줍니다. 지금 설정하는 윈도우10 로그인 암호가 바로 화면보호기 비밀번호가 되는 것입니다.
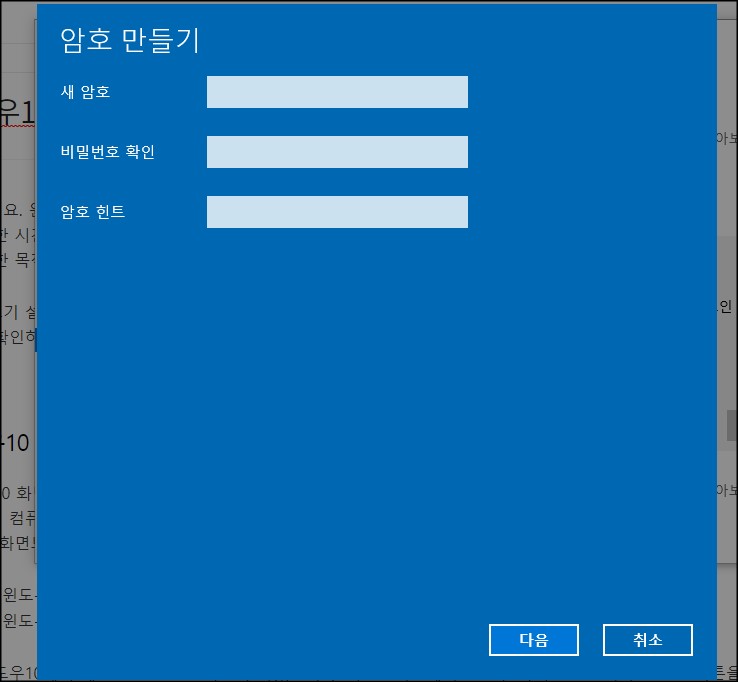
윈도우10 로그인 암호 설정이 끝나면 바로 화면보호기 설정으로 들어가도록 하겠습니다. 아까 처음 보았던 윈도우 설정에서 이번에는 '개인 설정'을 클릭해 줍니다.
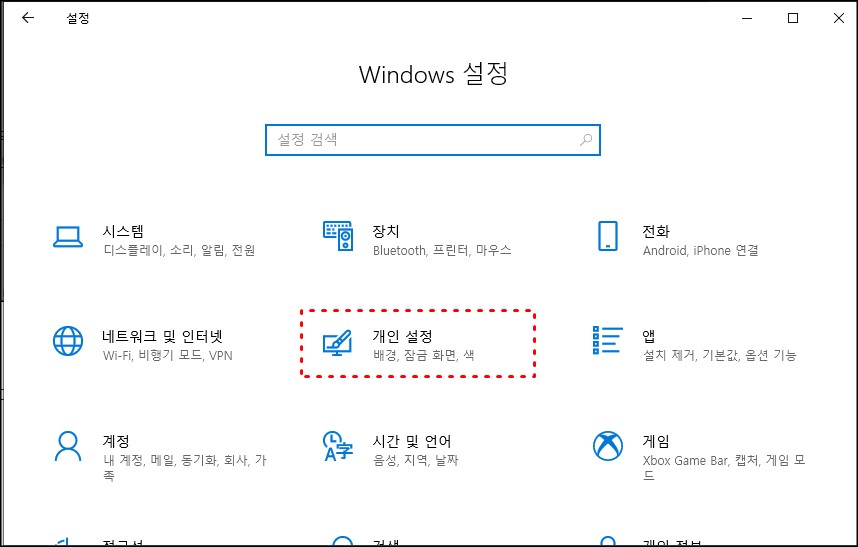
왼쪽 메뉴에서 '잠금화면'을 선택하고 오른쪽에 나오는 여러 메뉴 중 화면 보호기 설정 메뉴를 찾아서 클릭해 줍니다.
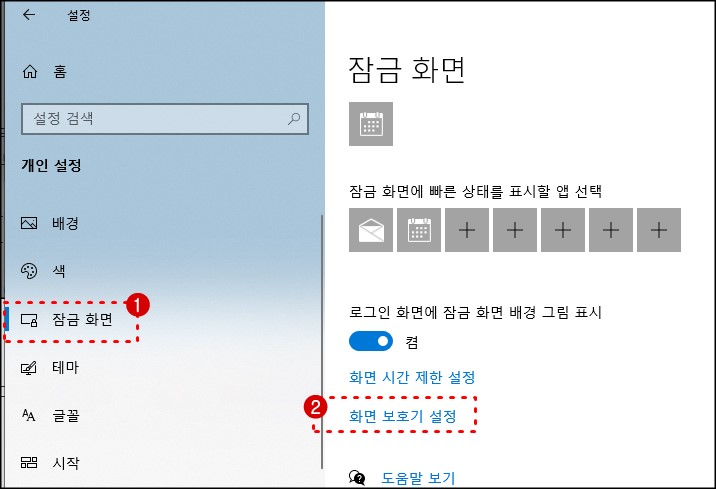
화면 보호기 설정 창이 나타나면 화면 보호기 종류를 선택합니다. 그리고 대기 시간을 조절해 주는데요. 원하는 시간만큼 설정해 줍니다. 그리고 마지막으로 '다시 시작할 때 로그온 화면 표시'에 체크를 해야만 화면 보호 상태에서 다시 작업 상태로 돌아갈 때 비밀번호를 묻는 화면이 나타나게 됩니다.
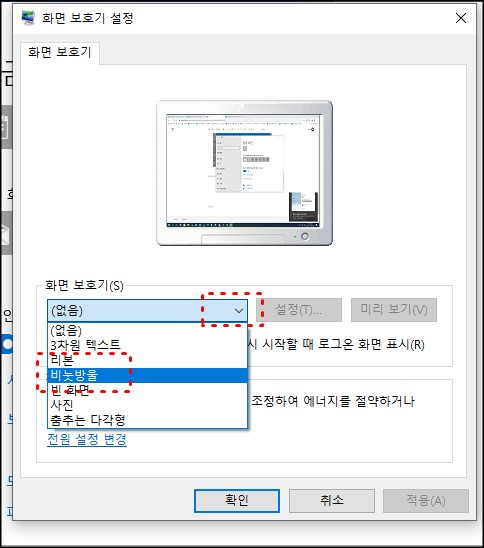

이 부분을 체크를 하지 않고 적용이나 확인 버튼을 클릭했을 경우 컴퓨터 화면 보호는 설정이 되지만 비밀번호를 묻는 화면은 나타나지 않습니다. 단지 모니터 보호를 원하는 경우에는 체크를 하지 않으셔도 되지만 보안을 목적으로 한다면 꼭 체크를 해주시기 바랍니다.
지금까지 윈도우10 화면보호기 비밀번호 설정 방법을 알아보았습니다. 요즘은 모니터 보호 기능으로써 사용한다기보다는 보안 목적이 더 강해진 것 같습니다. 만약 보안 목적으로 사용하시는 분들은 대기 시간도 너무 길게 사용하지 마시고 적절하게 맞춰 놓고 사용하시기 바랍니다.
'IT 인터넷 > 윈도우' 카테고리의 다른 글
| 인쇄 할때 블루스크린 오류 해결 (14) | 2021.03.13 |
|---|---|
| 엣지(Edge) 즐겨찾기 모음 표시 방법 (0) | 2021.03.10 |
| 윈도우10 로그인 암호 없애기 해결방법 (2) | 2021.02.09 |
| 윈도우10 내컴퓨터 내PC 여기 있어요 (4) | 2021.01.09 |
| 윈도우10 기본 프로그램으로 설정되어 있지 않습니다 해결 방법 (2) | 2020.12.28 |
