엑셀 파일 복구 방법 두 가지(저장하지 않은 파일, 백업파일)
- MS 오피스/엑셀 함수&활용
- 2023. 5. 22. 23:06
안녕하세요. 이번 시간에는 엑셀 파일 복구 방법에 대해서 알아보겠습니다. 엑셀에서 파일을 복구하는 방법은 두 가지 방법이 있습니다. 두 가지 방법은 저장 방법에 따라 파일 복구 방법이 달라집니다.
첫 번째로 엑셀 파일을 한 번도 저장하지 않은 상태에서 파일을 닫거나 오류가 발생하여 프로그램이 종료되었을 때 찾는 방법, 두 번째로 엑셀 파일을 저장하고 나서 파일을 수정을 하고 저장하지 않은 상태에서 파일을 닫거나 종료되었을 때 찾는 방법 두 가지 방법이 서로 다릅니다.
상황에 따라서 두 가지 방식 중 하나를 선택하여 엑셀 파일을 복구하시면 됩니다.
엑셀 저장하지 않은 엑셀 파일 복구
엑셀을 한번도 저장하지 않은 통합문서 상태에서 파일을 찾는 방법입니다.
1. 파일 - 열기 - 저장되지 않은 통합 문서 복구 버튼을 찾아 클릭합니다.
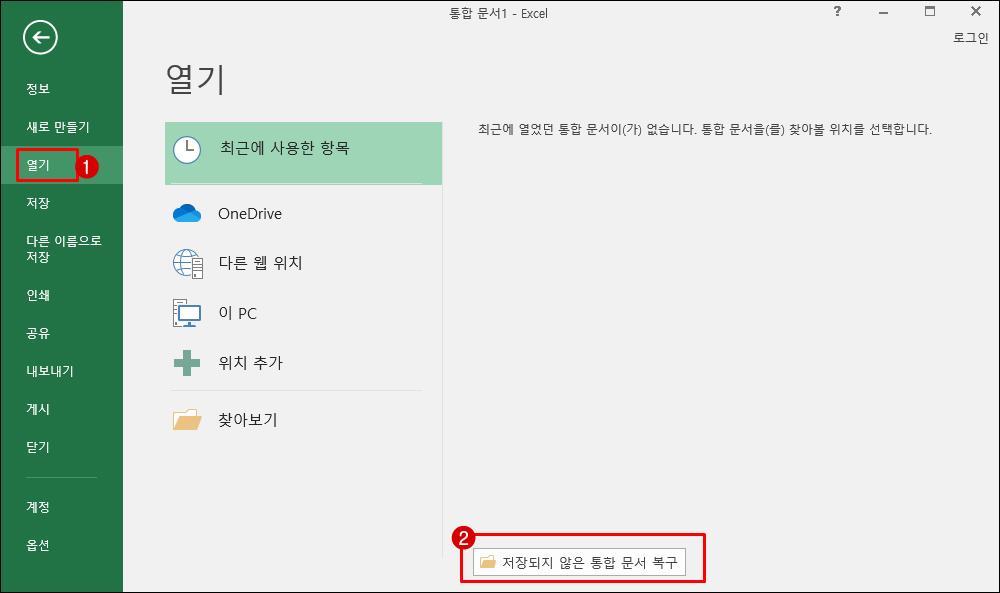
2. 파일 이름을 저장하지 않은 상태에서 종료한 엑셀 파일들이 존재합니다. 여기에서 수정한 날짜를 선택하여 최근 수정 파일로 정렬한 다음 최근 파일을 선택하면 됩니다.
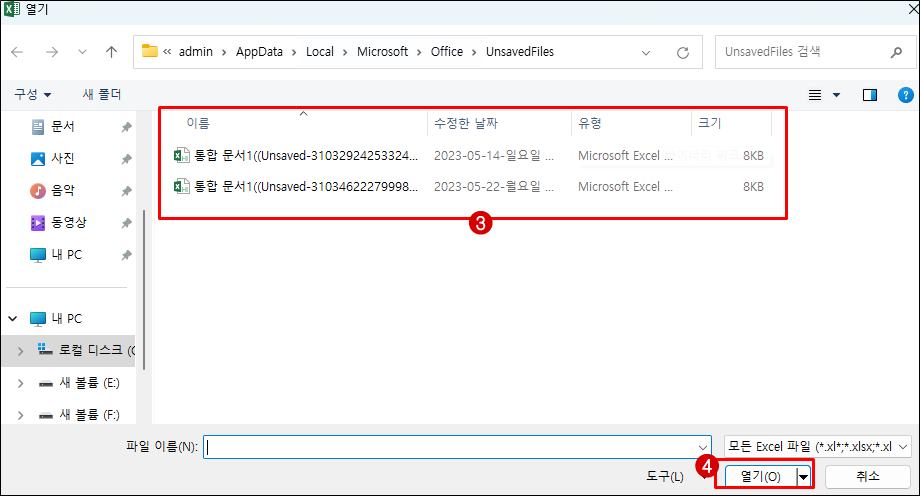
파일을 한 번 저장한 상태에서 수정한 후 저장하지 않고 닫았을 때 복구 방법
파일을 저장을 했었는데 중간에 파일을 수정하는 도중에 저장을 하지 않고 파일을 닫았거나 종료되어 작업한 파일을 모두 날렸을 때 찾는 방법입니다.
1. 파일 - 옵션을 순서대로 클릭합니다.
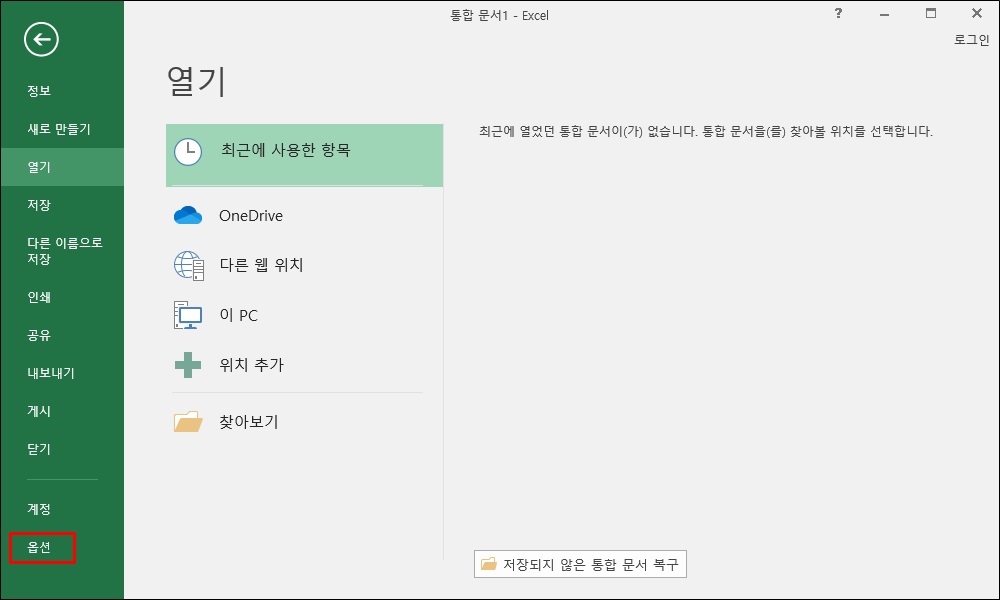
2. 저장을 클릭한 다음 자동 복구 파일 위치에 있는 주소에 블럭을 씌운 후 오른쪽 마우스 버튼을 클릭하여 복사를 선택합니다.
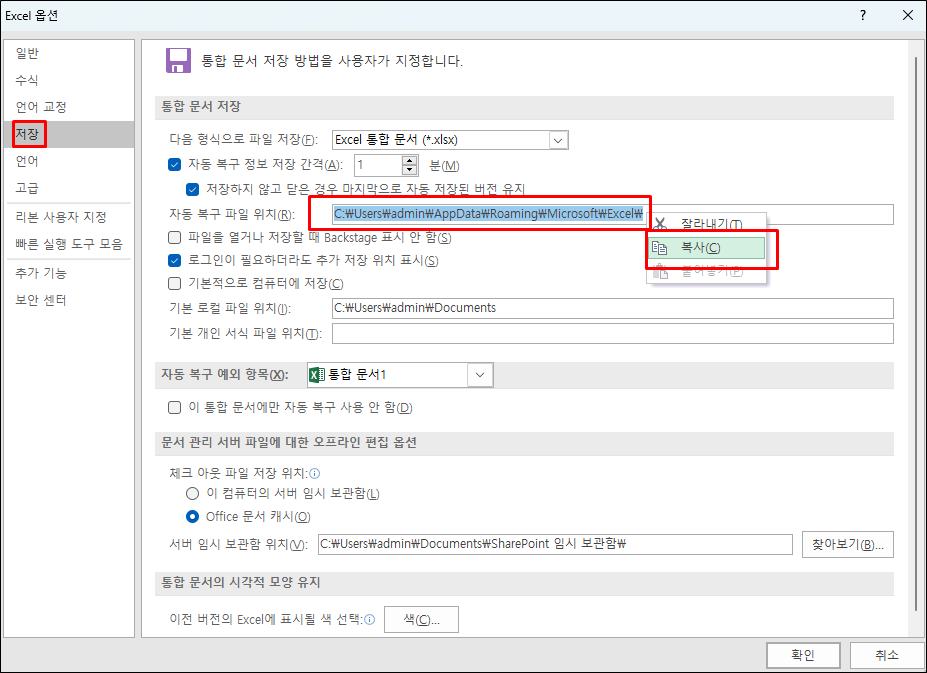
3. 내 PC 또는 탐색기를 실해아여 상단에 주소를 붙여 넣어 줍니다. 주소를 넣어 주면 바로 파일 저장한 위치로 이동합니다. 여기에서 해당 파일을 찾아 다시 실행하면 됩니다.
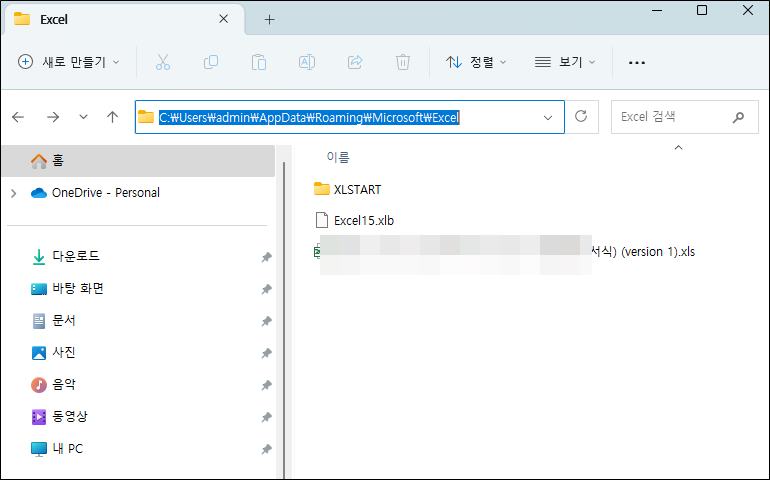
주의 점
저장하지 않은 엑셀 파일 복구 방법과 한번 저장한 다음 수정했을 때 파일 찾는 방법 두 가지 방법을 알아보았는데요. 두 가지 방법 중 하나라도 사용하려면 기본적으로 파일이 임시 저장되어야 합니다.
그래서 저장 시간이 중요한데요. 엑셀은 기본 설정이 10분으로 되어 있습니다. 그래서 엑셀을 사용하시는 분들은 저장 간격 시간을 1분에서 2분 정도로 설정해 놓으시고 사용하시면 좋을 것 같습니다.
엑셀 저장 시간 변경하는 방법은 "파일 - 옵션 - 저장 - 자동 복구 정보 저장 간격"에서 변경하시면 됩니다.
'MS 오피스 > 엑셀 함수&활용' 카테고리의 다른 글
| 엑셀 원단위 절사 방법 2가지 (1) | 2024.01.27 |
|---|---|
| 엑셀 체크박스 만들기 (2) | 2024.01.15 |
| 엑셀 셀 선 안보이게 설정하는 방법 (0) | 2023.04.14 |
| 엑셀 자동 합계(sum) 단축키 만들기 (0) | 2023.04.05 |
| 엑셀 체크박스 합계 구하기(2) (0) | 2022.11.11 |
