노트북 삼성 블루투스 마우스 설정 방법
- IT 인터넷/IT이야기
- 2022. 9. 8. 11:22
요즘 삼성 노트북을 구매하거나 최신 노트북을 구매하면 블루투스 마우스를 제공해 줍니다. USB 포트에 무선 마우스 수신기를 연결하던 사용하시던 분들은 마우스 수신기를 찾으셨을 수도 있는데요. 저도 처음에 수신기를 찾아 헤멨습니다.
그래서 오늘은 노트북에서 블루투스 마우스를 사용할 경우 노트북과 어떻게 연결하면 되는지 알아보겠습니다. 마우스는 삼성 블루투스 마우스를 연결해 보겠습니다. 생각보다 어렵지 않으니 천천해 따라 해 보시기 바랍니다.

노트북 삼성 블루투스 마우스 설정 방법
노트북에 삼성 블루투스 마우스를 연결해 보도록 하겠습니다. 요즘 조립식 컴퓨터 구매하시는 분들 중 블루투스 연결이 되는 메인보드를 구입하여 사용하시는 분들도 계시더라고요. 블루투스가 되는 데스크탑에서도 같은 방법으로 연결하시면 됩니다. 윈도우11 운영체제를 기준으로 설명드리겠습니다.
1. 작업 표시줄에 있는 윈도우 아이콘을 클릭한 다음 설정 아이콘을 클릭합니다.
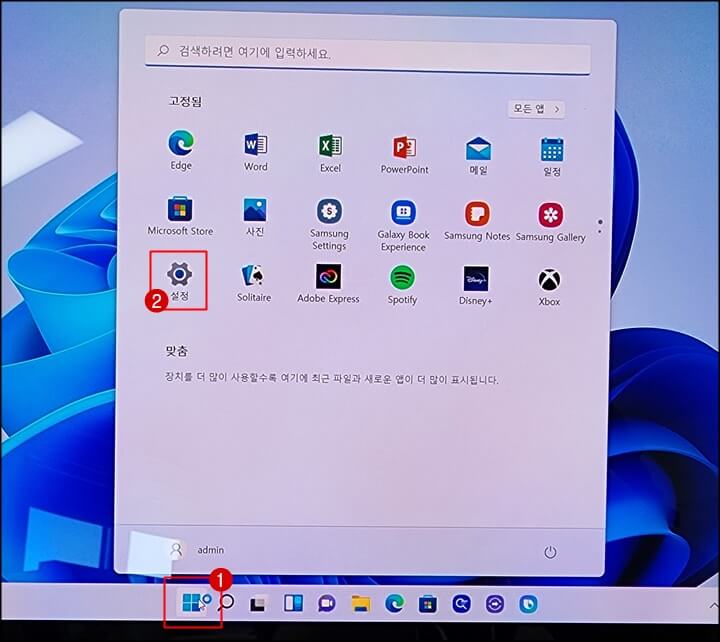
2. Bluetooth&장치 메뉴를 클릭한 다음 Bluetooth 설정을 켬으로 변경합니다. 블루투스가 연결이 안 될 때에는 Bluetooth 기능이 꺼져 있어서 연결이 안 되는 경우가 있으니 참고하시기 바랍니다. 장치 추가 메뉴를 클릭합니다.
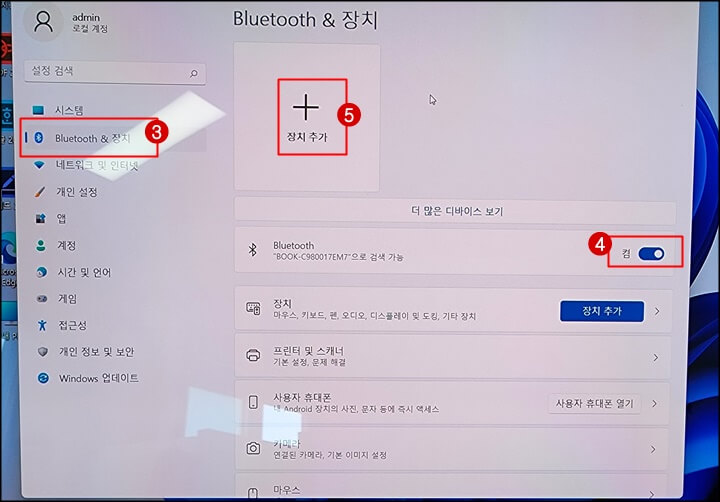
3. 디바이스 추가에서 Bluetooth 메뉴를 클릭합니다.

4. 마우스에서 전원 버튼을 켬으로 바꾸고 Connect 버튼을 몇 초간(10초 정도) 꾹 눌러 줍니다. 그러면 디바이스 추가에 마우스가 나타납니다. 해당 블루투스 마우스를 클릭합니다.
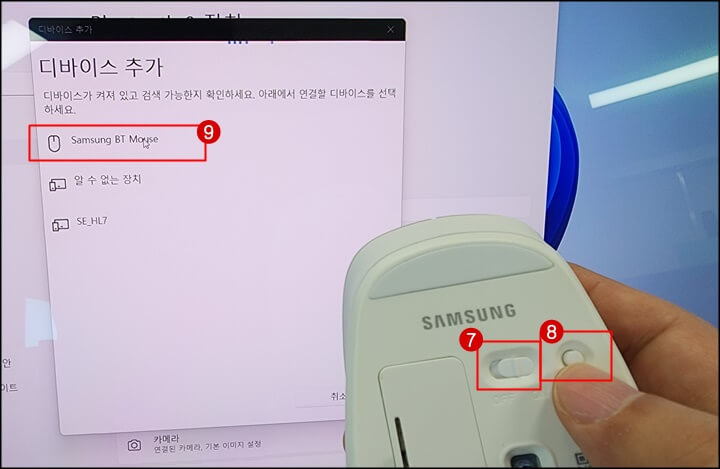
5. 마지막으로 완료 버튼을 클릭합니다.
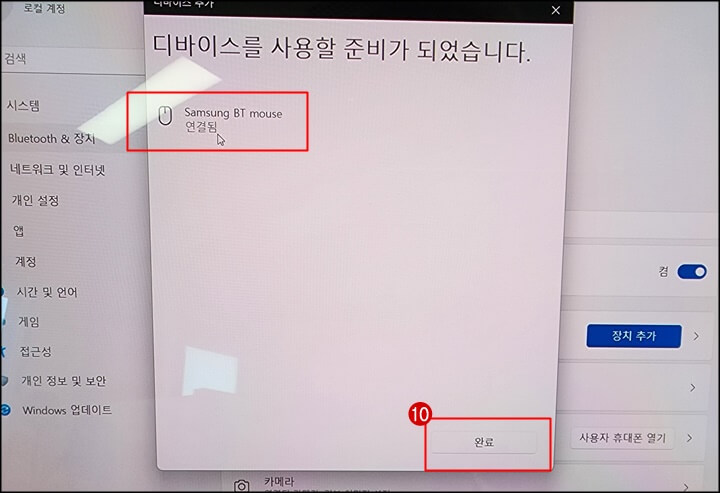
6. 연결 된 블루투스 장치에 연결된 삼성 블루투스 마우스가 표시되는 것을 확인할 수 있습니다.
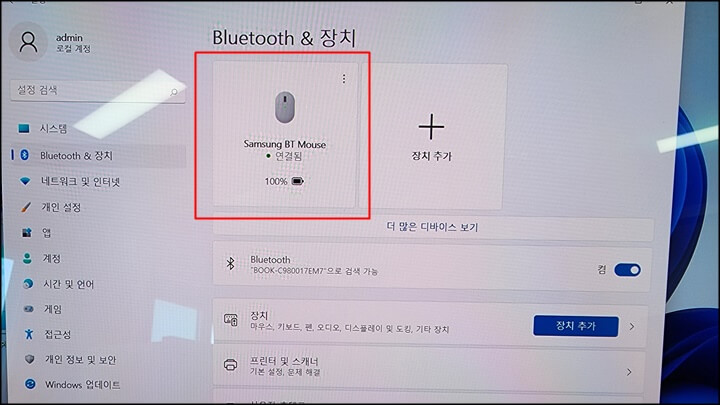
마치며
지금까지 삼성 블루투스 마우스 연결 방법을 알아보았습니다. 블루투스 마우스를 처음 사용하시는 분들과 연결이 끊어져서 재설정이 필요하신 분들에게 도움이 되었으면 좋겠습니다. 오늘 하루도 즐겁게 보내시기 바랍니다.
'IT 인터넷 > IT이야기' 카테고리의 다른 글
| 와이파이 숫자 6 표시는 무엇 (3) | 2022.09.26 |
|---|---|
| Spotify 스포티파이 삭제 제거 방법 (13) | 2022.09.19 |
| 태블릿 TalkBack 클릭시 음성 안내 메시지 끄기(시각 장애인 모드) (0) | 2022.09.05 |
| 크롬 새로운 기능 창 끄기 설정 방법 (14) | 2022.08.16 |
| 게임 프레임 표시 확인하는 방법 (0) | 2022.08.06 |
