윈도우11 배경화면 설정 방법(듀얼모니터 포함)
- IT 인터넷/윈도우
- 2022. 2. 9. 23:53
컴퓨터 바탕화면도 예전처럼 기본 화면만 사용하는 것이 아니라 내가 좋아하는 배우 또는 다른 사진으로 변경해 놓는 경우가 많습니다. 그래서 이번 시간에는 윈도우11 배경화면 설정 방법에 대해서 알아보겠습니다. 그리고 듀얼모니터를 사용하시는 사용자가 많은데요. 모니터마다 배경화면을 다르게 설정하는 방법도 포함하여 알아보겠습니다.
윈도우11에서 배경화면을 설정할 때 데스크톱용으로 설정이라고 화면에 나타날 수 있습니다. 이럴 때 어떻게 해야 하는지 주의점을 살펴보겠습니다.
윈도우11 배경화면 설정 방법
1. 윈도우11 바탕화면에서 오른쪽 마우스 버튼을 클릭한 후 개인 설정 메뉴를 클릭합니다.
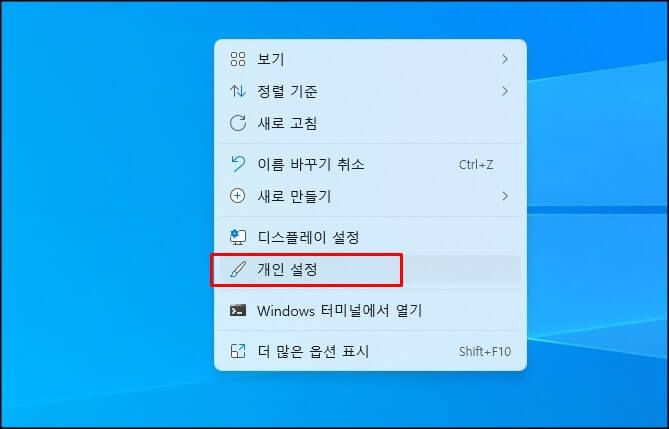
2. 개인 설정에서 배경 메뉴를 클릭합니다.
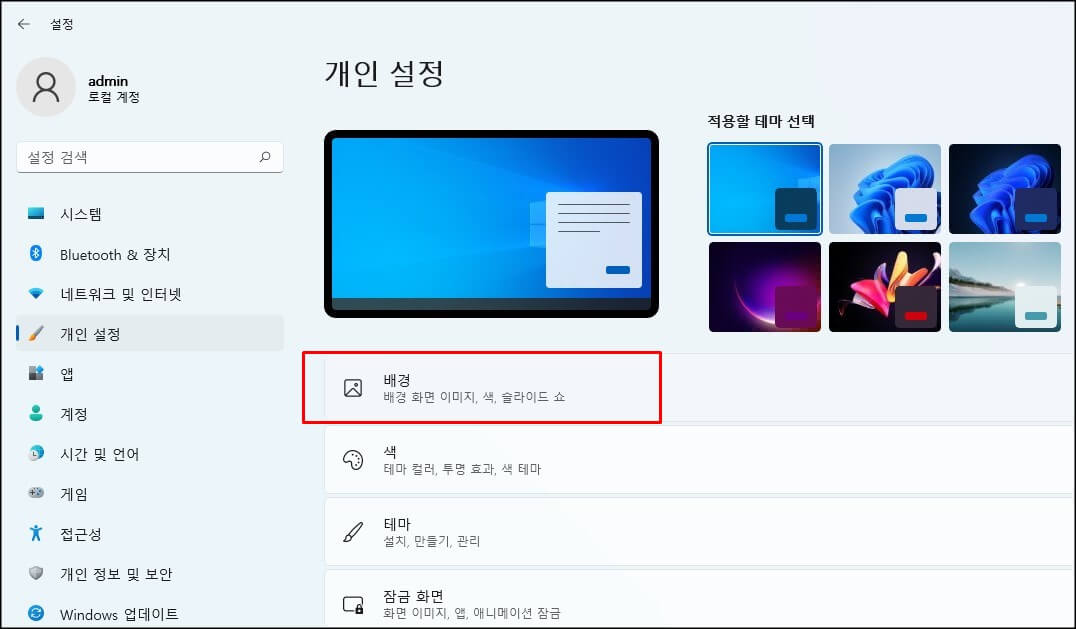
3. 기본으로 제공하는 기본 이미지가 있습니다. 최근 이미지에서 마음에 드는 사진이 있다면 사진 위에 마우스를 포인터를 옮겨 놓고 왼쪽 버튼을 클릭하면 이미지가 변경됩니다.
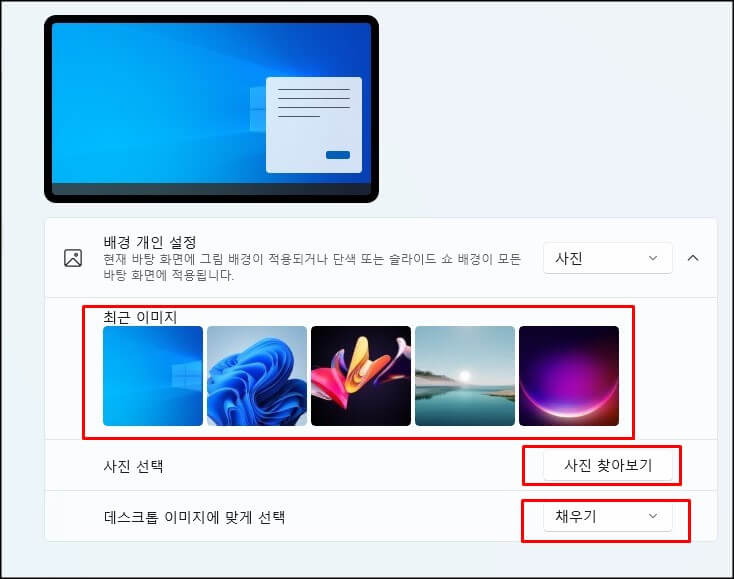
하지만 마음에 드는 사진이 없다면 사진 찾아보기 메뉴를 클릭하여 사진을 선택하고 사진을 바탕화면에 채우기로 할 것인지 맞춤, 확대, 바둑판식 배열, 가운데, 스팬 총 6가지 항목 중 하나를 골라 선택하면 됩니다.
4. 사진이 싫은 사용자는 사진 대신 단색을 선택하여 내가 원하는 단색 배경색으로 변경할 수 있습니다.

윈도우11 듀얼모니터 배경화면 다르게 설정하기
듀얼모니터를 사용하시는 사용자는 사진을 선택할 때 오른쪽 마우스 버튼을 클릭합니다. 그러면 모니터 전체에 같은 사진을 출력할 것인지 아니면 내가 선택한 모니터에만 배경화면을 변경할 것인지 선택할 수 있습니다.
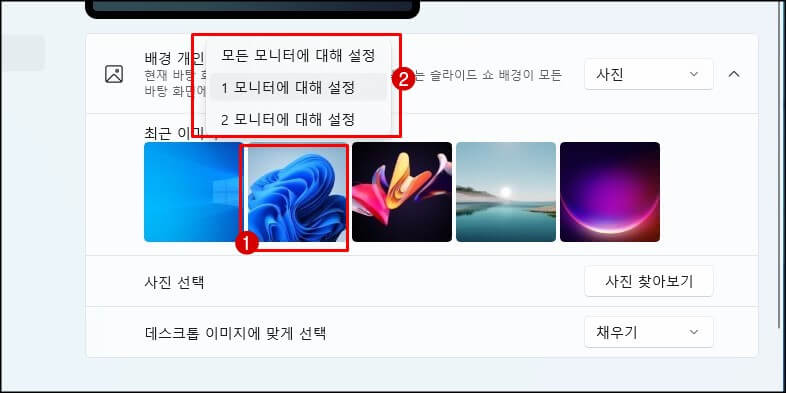
주의점
윈도우11에서 배경화면을 설정할 때 모니터가 나오는 것이 아니라 데스크톱용으로 설정이라는 메뉴가 나타날 수 있습니다. 가상 데스크톱이 2개 이상 선택되어 있을 때 나타나는 현상입니다. 이럴 때에는 배경화면을 변경하더라도 모두 같은 배경화면으로 설정됩니다.
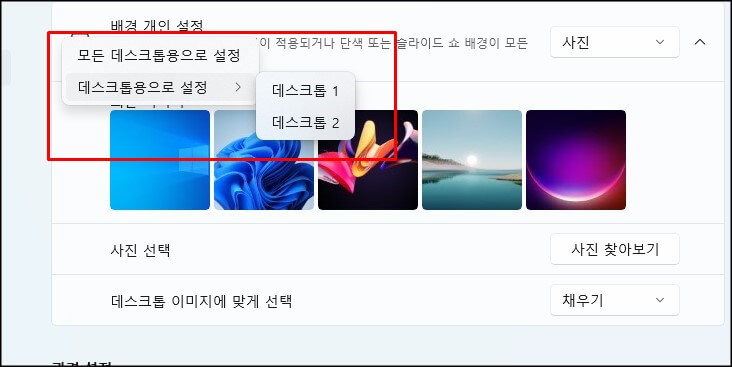
2. 작업표시줄에 있는 1번 모양의 아이콘을 클릭합니다. 그럼 가상 데스크톱 화면이 나타나는데 1개가 남아 있을 때까지 다른 데스크톱은 모두 닫아 줍니다.
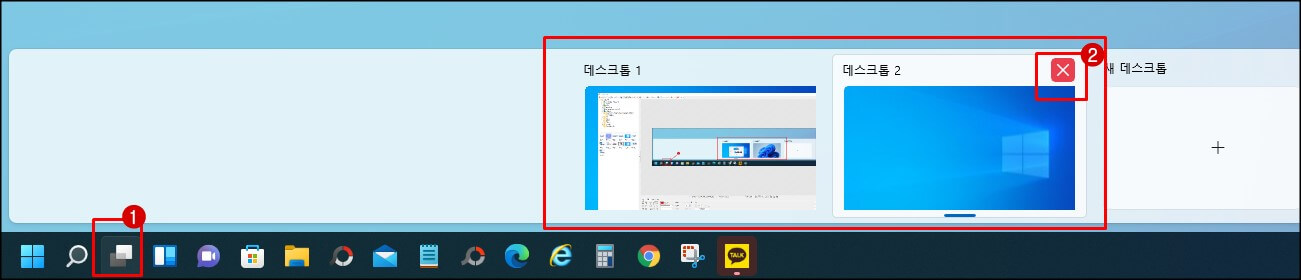
데스크톱을 모두 닫은 다음 다시 배경화면 설정에 들어가면 모니터 1, 모니터 2 선택 화면이 나타납니다.
마치며
윈도우11에서 배경화면 설정하는 방법을 알아보았습니다. 배경화면 설정하는 것은 어렵지 않은데 마지막에 설명했던 데스크톱 설정 메뉴가 나와서 당황하실 수 있을 텐데요. 데스크톱만 닫아보시고 다시 설정하시면 어렵지 않으실 것입니다. 오늘 하루도 즐겁게 보내시기 바랍니다.
'IT 인터넷 > 윈도우' 카테고리의 다른 글
| 윈도우11 화면보호기 설정하기 (0) | 2022.02.19 |
|---|---|
| 윈도우11 엣지 시작페이지 설정하기 (0) | 2022.02.15 |
| 윈도우11 내 PC 아이콘 만들기(네트워크, 문서) (0) | 2022.02.08 |
| 엣지 브라우저 팝업차단 해제 방법 (2) | 2022.01.18 |
| 윈도우11 맞춤 목록 삭제 끄기 설정 (5) | 2022.01.16 |
