엑셀 사진 용량 줄이기
- MS 오피스/엑셀 함수&활용
- 2021. 12. 27. 12:09
안녕하세요. 이번 시간에는 엑셀 사진 용량 줄이기 방법을 알아보려고 합니다. 엑셀에서 가끔 사진이 들어간 데이터 작업을 해야 할 때 용량이 너무 커서 속도가 너무 느려지거나 하는 경우가 있는데요.
사진의 화질이 중요한 것이 아니라면 사진 용량을 줄여서 작업하시는 것이 좋습니다. 그래서 엑셀 사진 용량 줄이기 방법을 방법을 알아두시면 업무에 도움이 되실 것입니다.
엑셀 사진 용량 줄이기
엑셀에 들어있는 사진 용량을 줄이는 방법에는 사진 하나하나 줄이는 방법과 저장할 때 한 번에 저장하는 방법이 있습니다. 우선 사진 하나하나 용량을 줄이는 방법을 알아보겠습니다.
사진 하나만 용량 줄이기
1. 사진이나 이미지를 마우스로 더블 클릭을 해줍니다.
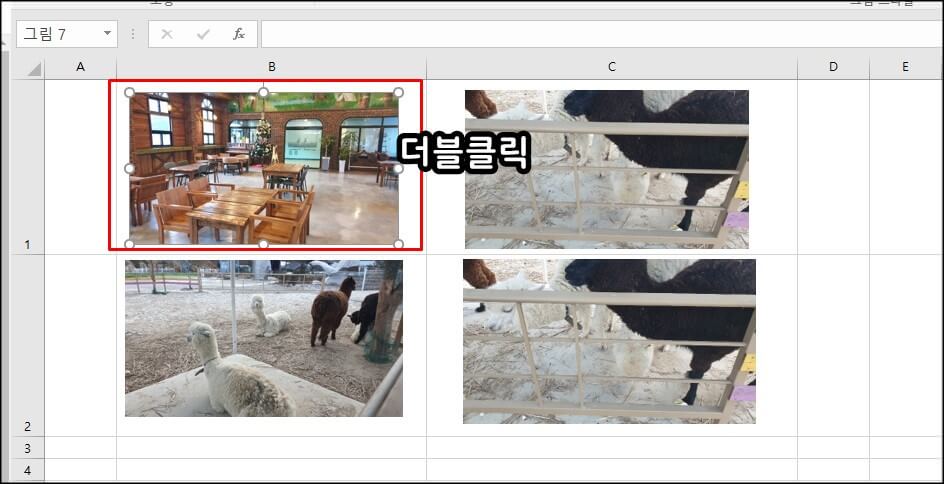
2. 서식에서 그림 압축 메뉴를 클릭합니다.
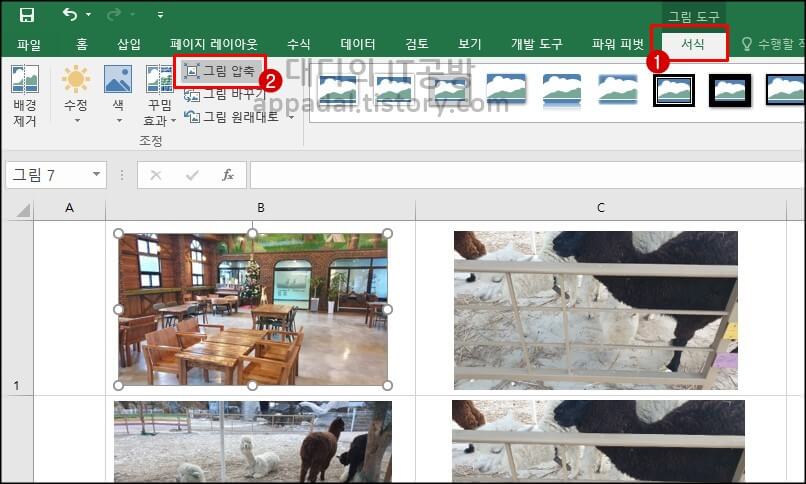
3. 그림 압축 창이 나타납니다. 압축창에는 압축 옵션과 대상 출력이 나타나는데요. 압축 옵션을 '이 그림에만 적용'을 선택하시고 대상 출력을 '문서 해상도 사용'으로 선택해 줍니다. 그리고 확인 버튼을 클릭합니다.
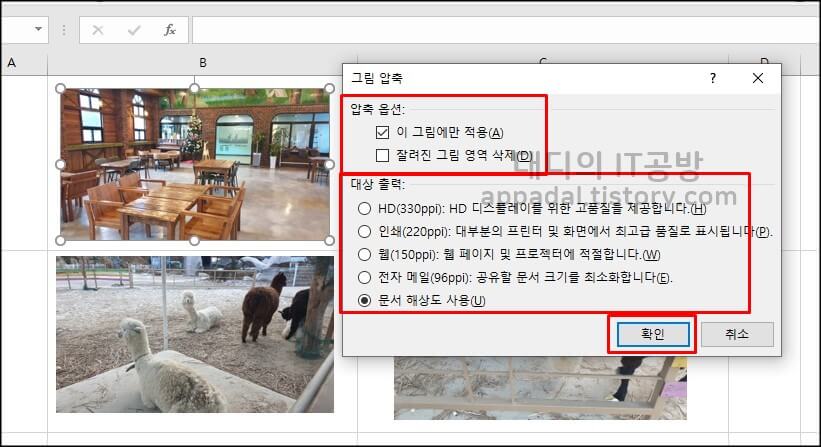
* 압축 옵션은 하나의 그림만 선택할지와 전체 설정할 것인지 물어보는 것이고 잘려진 그림 영역은 사진 자르기를 이용하였을 때 잘라진 부분만 사용할 것인지 묻는 것입니다. 대상 출력은 화질을 담당하시는 것으로 생각하시면 됩니다. 이 사진만을 선택하지 않으면 엑셀에 있는 모든 사진 및 이미지들에게 적용이 됩니다.
엑셀 파일을 저장하면 파일에 적용됩니다.
저장할 때 사진 용량 줄이기
1. 엑셀 파일을 저장할 때 사진 용량 줄이는 방법을 알아보겠습니다. '다른 이름으로 저장'을 클릭한 다음 도구 메뉴를 클릭하여 그림 압축을 선택을 합니다.
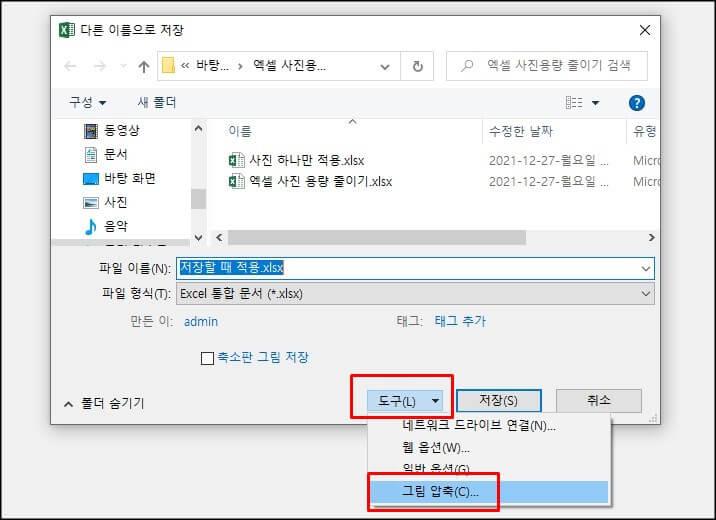
2. 대상 출력을 선택하고 확인 버튼을 클릭합니다.
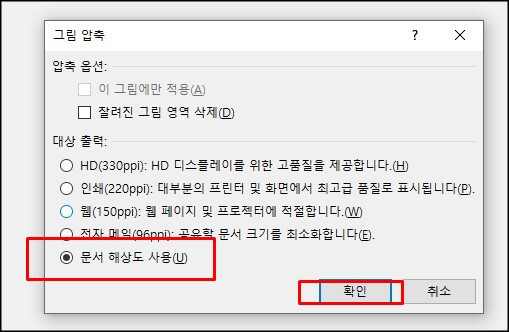
사진 용량 비교
원본 파일과 사진 하나만 적용한 것 그리고 전체 적용하여 적용한 파일 용량을 비교해 보았습니다.
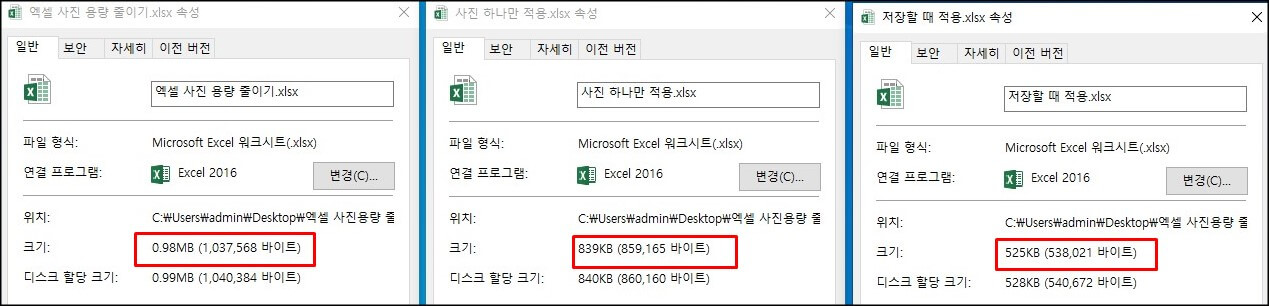
원본 용량 파일이 원래 적은 것이라 크게 차이가 나지는 않지만 원본 사진 용량이 큰 경우 위 방법을 적용하신다면 차이가 크게 날 것입니다. 사진이 포함된 엑셀 작업을 하신다면 사진 용량을 줄여 작업을 해보시기 바랍니다. 오늘 하루도 즐겁게 보내시기 바랍니다.
'MS 오피스 > 엑셀 함수&활용' 카테고리의 다른 글
| 엑셀 개수 세기 COUNTIF, COUNTIFS 함수 (0) | 2022.01.20 |
|---|---|
| 엑셀 체크 박스 합계 구하기 (0) | 2022.01.05 |
| 엑셀 줄바꿈 정리 (0) | 2021.12.01 |
| 엑셀 같은 값 찾기 (0) | 2021.11.22 |
| 엑셀 원단위 절사 올림 방법 (2) | 2021.10.06 |
