사진편집 픽슬러 이용하여 누끼따기 방법
- IT 인터넷/IT이야기
- 2023. 2. 9. 23:58
지난 시간에 무료 사진 프로그램 픽슬러 사용 방법을 간단하게 알아보았습니다. 이번 시간에는 픽슬러를 이용하여 누끼따기 방법을 알아보겠습니다. 누끼따기는 일본말인데요 내가 필요한 부분의 외곽선만 따서 배경에서 분리하는 것을 말합니다.
누끼 따기를 우리말로 순화한다면 배경 제거하기 정도로 말할 수 있을 것 같습니다. 먼저 픽스러를 사용할 수 있도록 사이트에 접속해 줍니다. 픽슬러를 처음 사용하시는 분들은 아래 글을 참고하시면 좋을 것 같습니다.
무료 사진편집 프로그램 픽슬러 사용 방법
안녕하세요. 이번 시간에는 무료 사진편집 프로그램 픽슬러 사용 방법에 대해서 간단하게 알아보겠습니다. 일을 하다 보면 문서 또는 PPT 강의 자료 등 필요한 사진을 넣기 위해 간단하게 사진을
appadal.tistory.com
픽슬러 올가미 툴
픽슬러에 편집할 이미지 파일을 불러옵니다. 그리고 여러 툴 중에서 올가미 모양의 툴을 선택합니다. 올가미 툴을 선택하면 서로 다른 종류의 4가지 타입의 올가미가 나타납니다.
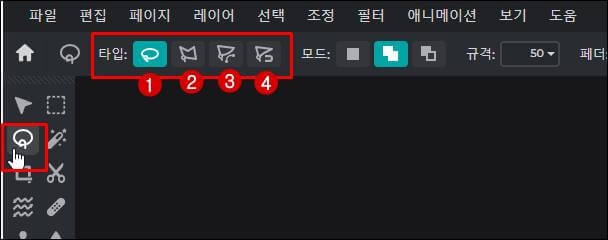
첫 번째 올가미 툴: 자유롭게 원하는 형태로 영역을 선택할 수 있습니다.
두 번째 다각형 올가미 툴: 점을 찍어 서로 직선으로 연결하여 영역을 그리는 도구입니다.
세 번째 베이지 곡선 올가미 툴: 점과 점을 사이를 곡선으로 그려 주는 도구입니다.
네 번째 자석 올가미 툴: 이미지와 이미지 사이의 경계를 인식하여 자동으로 영역을 그려주는 도구입니다.
픽슬러 누끼따기
올가미 도구 중 첫 번째 도구를 이용하여 영역을 선택합니다. 시작 점과 끝 점이 서로 만났을 때 키보드에 있는 엔터키를 눌러 줍니다. 그러면 두 선이 자동으로 연결됩니다. 그리고 Ctrl + C 를 눌러 이미지를 복사합니다.
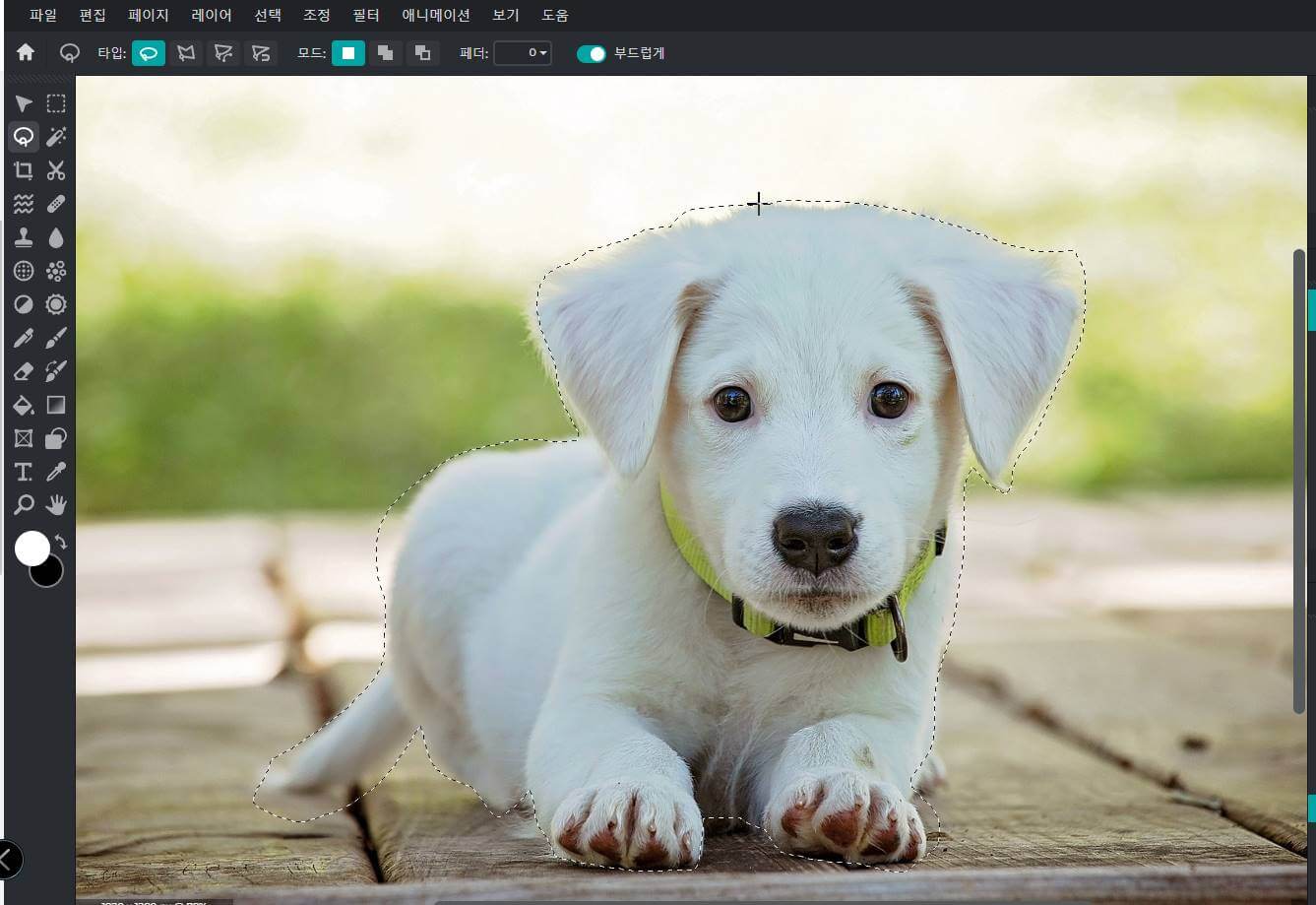
메뉴 상단에 있는 파일을 클릭한 후 새로운 이미지 메뉴를 클릭합니다.
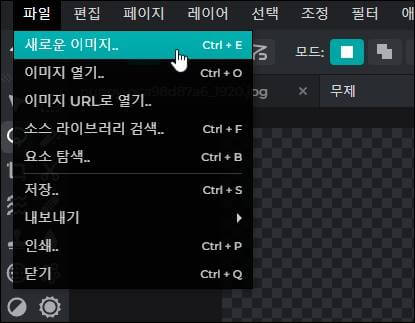
첫 번째에 있는 이미지를 선택한 다음 '생성' 버튼을 클릭합니다.
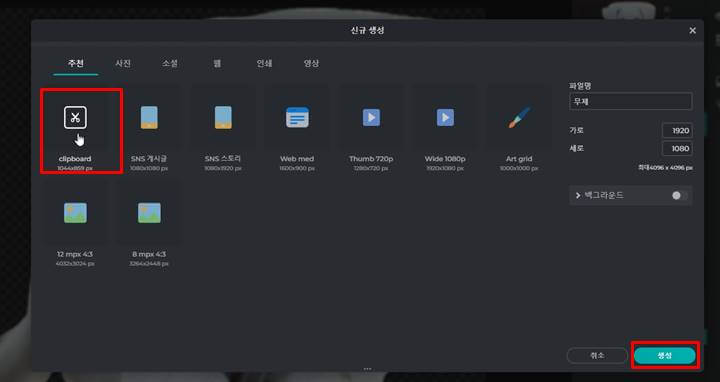
새 이미지에서 Ctrl + V 또는 이미지 붙여넣기를 선택하면 방금 전에 선택했던 이미지가 복사됩니다.

복사한 이미지를 상단에 있는 파일 메뉴를 클릭하여 이미지를 저장합니다.
마치며
지금까지 픽슬러를 이용하여 누끼따기 방법을 알아보았습니다. 배경을 제거하는 방법은 이 방법 말고 여러 가지가 있습니다만 원하는 결과물이 나오지 않을 때에는 수동으로 작업을 해 줘야 합니다. 그때 픽슬러 프로그램을 이용해 보면 좋을 것 같습니다. 오늘 하루도 즐겁게 보내시기 바랍니다.
'IT 인터넷 > IT이야기' 카테고리의 다른 글
| nProtect online security 설치 오류, 무한 반복 해결 방법 (0) | 2023.02.20 |
|---|---|
| 사진편집 픽슬러 사진에 점 빼기 (0) | 2023.02.18 |
| 무료 사진편집 프로그램 픽슬러 사용 방법 (1) | 2023.02.05 |
| 컴퓨터 바탕화면 우측 하단 광고 없애기 (0) | 2023.01.17 |
| pdf 분할 쉽고 빠르게 분할하는 방법 2가지 (3) | 2023.01.04 |
