jpg를 pdf로 변환하는 방법(여러장, 한장)
- IT 인터넷/IT이야기
- 2022. 12. 21. 00:22
요즘 대학생들은 아이패드 또는 갤럭시탭을 이용하여 보고서 작성하거나 필기를 하는데요. 특히 교재를 스캔하여 pdf 파일로 만들어 사용하는 경우가 많습니다. 스캔한 파일이 jpg일 경우 pdf 파일로 변환하는 방법을 몰라 당황할 수 있는데요. 이번 시간에는 jpg pdf 변환 방법과 알아보겠습니다.

인터넷 사이트를 이용하면 jpg 파일 pdf로 변환하는데 용량 제한이 걸리거나 몇 개의 파일만 pdf로 변환해 주는 경우가 있습니다. 그런데 알PDF 같은 경우 무료 프로그램이면서 위와 같은 제한이 없습니다. 그리고 여러 장의 jpg 파일을 PDF 파일로 한 번에 변환이 가능합니다.
jpg 파일을 pdf로 쉽게 변환하기 위해 설치해야 할 프로그램이 있습니다. 알PDF 프로그램입니다. 인터넷 검색에서 알PDF 파일을 검색하여 프로그램을 다운로드하여 설치하시기 바랍니다.
jpg pdf 여러장 한 번에 변환
1. 알PDF 프로그램을 설치하고 실행하면 아래 화면이 나올 수 있습니다. 아래 화면이 나온다면 PDF 병합 메뉴를 클릭합니다.

2. 그런데 만약 아래 그림처럼 화면이 나타난다면 '홈' 메뉴를 클릭해 줍니다.
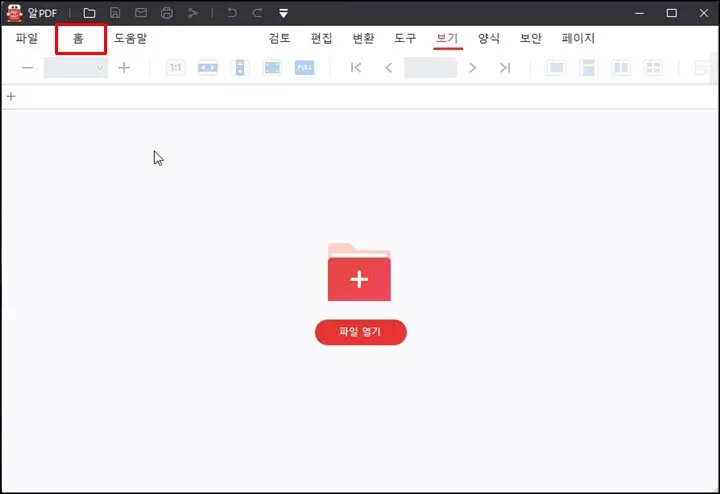
3. jpg 파일을 아래 그림처럼 파일을 여기로 끌어다 놓습니다.

4. 변환할 파일이 순서대로 들어갔는지 확인해 줍니다. 파일의 순서도 드래그로 변경할 수 있습니다. 아래 책갈피에서 새 목록 생성에 체크를 해제해 줍니다. 저장 경로를 선택하고 '적용' 버튼을 클릭합니다.
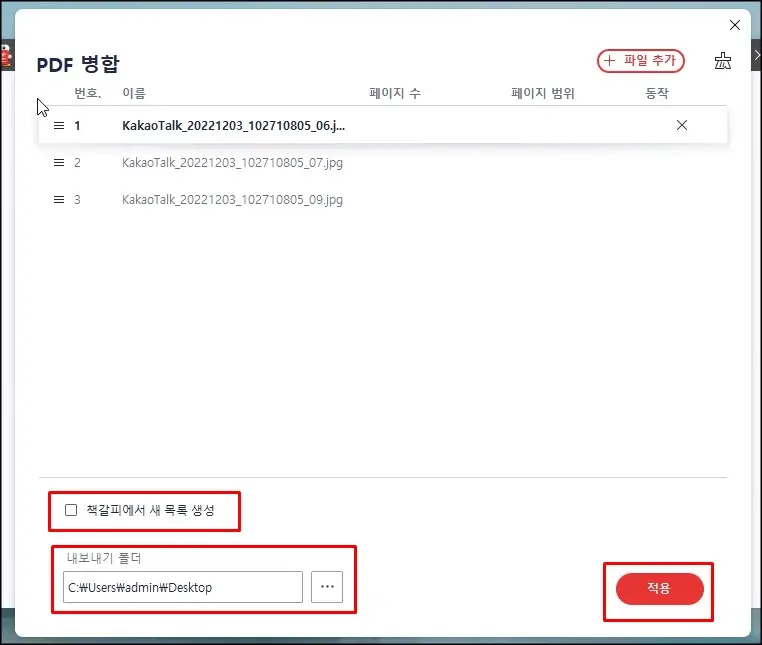
5. '합치기'라는 이름으로 jpg 파일이 pdf 파일로 변환된 것을 확인할 수 있습니다.
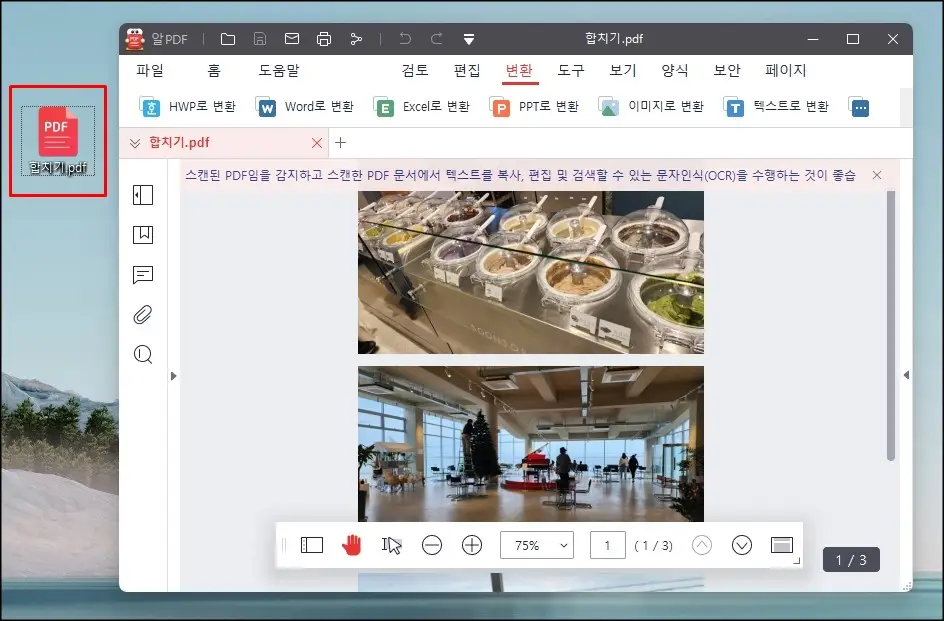
jpg 파일 한 장을 PDF로 변환
1. 만약 jpf 파일 한 장만 또는 하나씩 따로 저장해야 한다면 파일을 아래 그림처럼 드래그 합니다. 여러 장의 jpg 파일을 한 번에 옮겨도 됩니다.
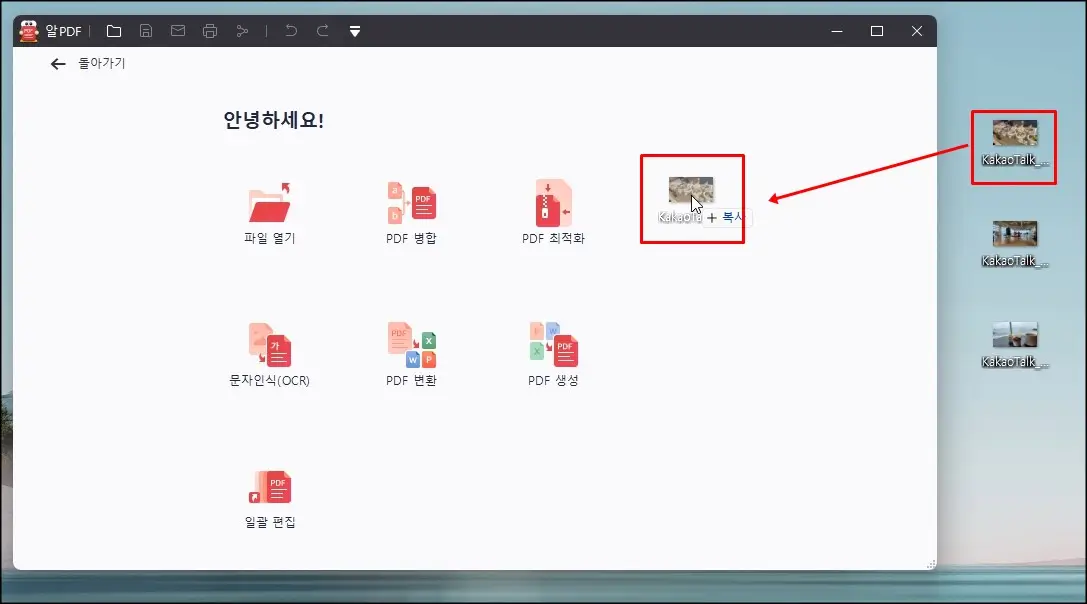
2. 자동으로 jpg 파일이 pdf로 변환되어 화면에 나타납니다. 이때 상단에 '파일-다른 이름으로 저장'을 클릭하여 pdf 파일로 저장하면 됩니다.
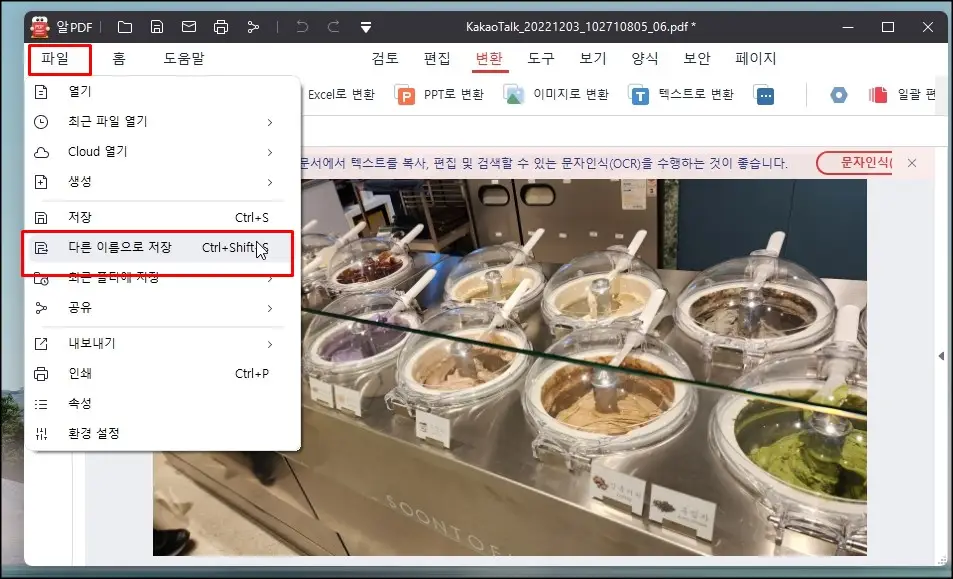
마무리
지금까지 알PDF 프로그램을 이용하여 jpg 이미지 파일을 pdf 파일로 한 번에 변환하는 방법과 하나씩 따로 저장하는 방법을 알아보았습니다. 알PDF 프로그램은 jpg를 pdf로 변환하는 기능뿐만 아니라 pdf 병합도 가능한 프로그램입니다. pdf 파일을 많이 사용하시는 분들에게 도움이 되었으면 좋겠습니다.
참고 자료로 pdf 파일을 jpg 파일로 변환하는 방법입니다. 참고하시면 좋을 것 같습니다.
PDF JPG 변환 온라인 툴 사이트에서 간단히 변환
업무를 하다 보면 PDF로 받은 파일을 jpg 파일로 변환해서 사용해야 할 경우가 있습니다. 저는 무료 온라인툴을 이용해서 PDF 파일을 JPG로 간단히 변환을 하는데요. 이번 시간에 PDF JPG 변환 방법을
itmarublog.com
'IT 인터넷 > IT이야기' 카테고리의 다른 글
| 도미노피자 디지털 상품권 사용 방법 (2) | 2022.12.28 |
|---|---|
| 포켓몬스터 소드실드 익스팬션 패스 설치 방법 (0) | 2022.12.26 |
| 교세라 복사기 드라이버 다운로드 및 설치 방법 (2) | 2022.12.15 |
| 갤럭시 섬성 키보드 설정 방법 (0) | 2022.12.14 |
| webp 파일 jpg로 변환 방법 2가지 (2) | 2022.12.06 |
