윈도우 작업표시줄 투명하게 설정하기
- IT 인터넷/유틸리티
- 2022. 6. 2. 23:26
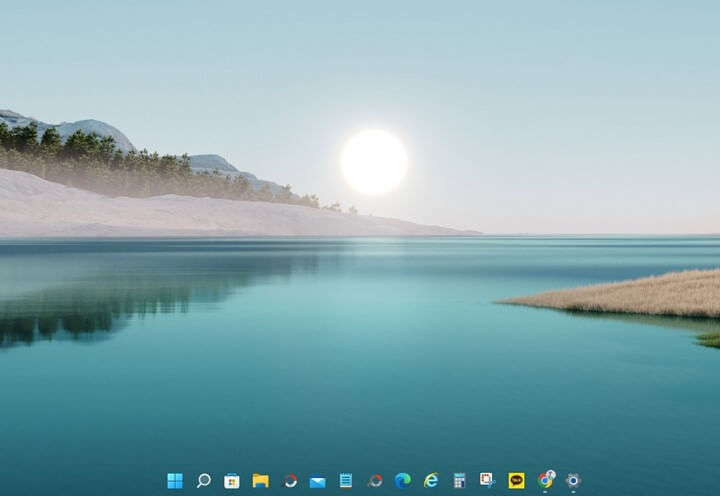
안녕하세요. 대디의 IT공방에 오신 것을 환영합니다. 오늘은 윈도우 작업표시줄을 투명하게 만드는 방법을 알아보겠습니다. 같은 윈도우를 사용하고 있지만 조금 더 이쁘고 멋있게 꾸미고 싶은 분들은 TranslucentTB 프로그램을 다운로드하여 설정해 보시기 바랍니다.
TranslucentTB 프로그램은 윈도우 작업표시줄 모양을 제어하는 프로그램으로 작업표시줄을 투명하게 설정할 수 있는 프로그램입니다.
TranslucentTB 설치
TranslucentTB 프로그램은 아래에서 사이트에서 다운로드 받아 설치하면 됩니다. 참고로 프로그램은 윈도우 스토어에서도 직접 다운로드 받을 수 있습니다.
https://apps.microsoft.com/store/detail/translucenttb/9PF4KZ2VN4W9?hl=ko-kr&gl=KR
Get TranslucentTB from the Microsoft Store
Take control of your taskbar! TranslucentTB offers you control over the appearance of your taskbar. You can customize the effect and color of it, and combine states (maximised window, Start Menu open, Cortana open and Timeline open), each one with a custom
apps.microsoft.com
사이트에서 설치할 때 아래와 같은 화면이 나온다면 Microsoft Store 열기를 클릭하세요.
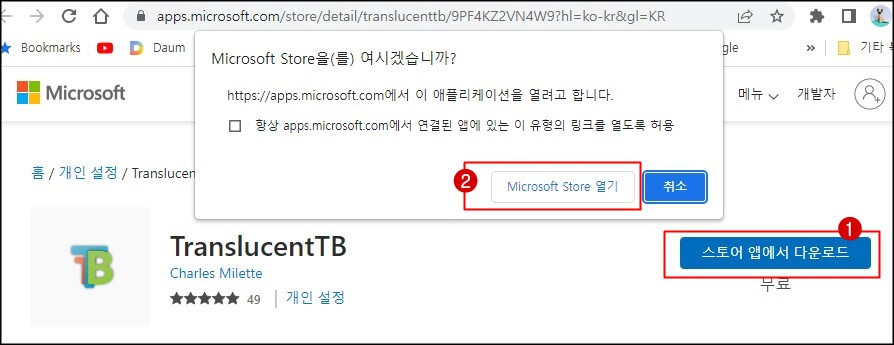
2. 설치 버튼을 클릭합니다.
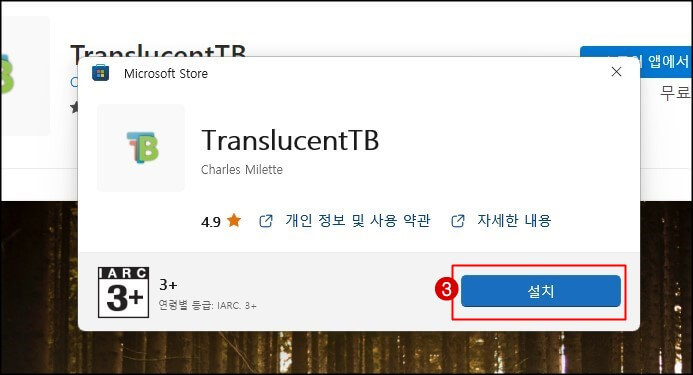
3. 설치가 끝나면 열기 버튼을 클릭합니다.
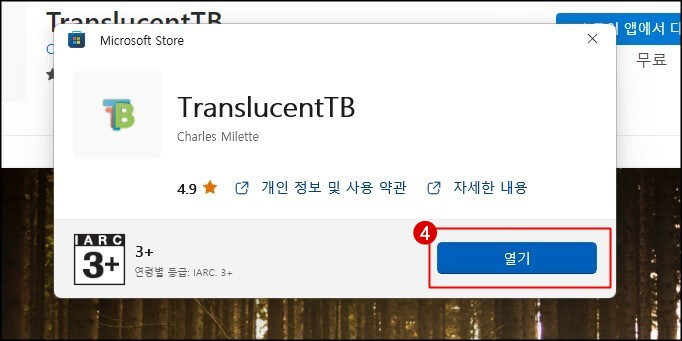
4. Continue 버튼을 클릭하여 설치를 완료 합니다.
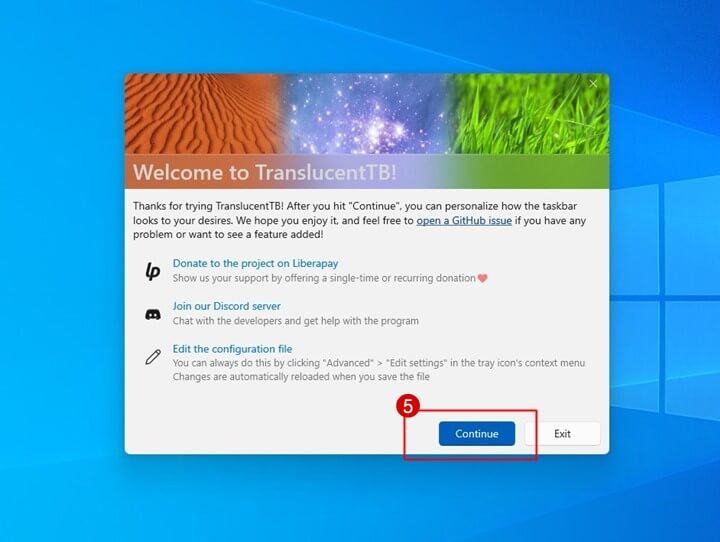
TranslucentTB 설정
TranslucentTB 설정 방법에 대해 알아보겠습니다. TranslucentTB 설치하여 윈도우 작업표시줄이 투명하게 되었지만 기본 설정으로 변경하거나 다른 색상으로 변경할 수 있습니다.
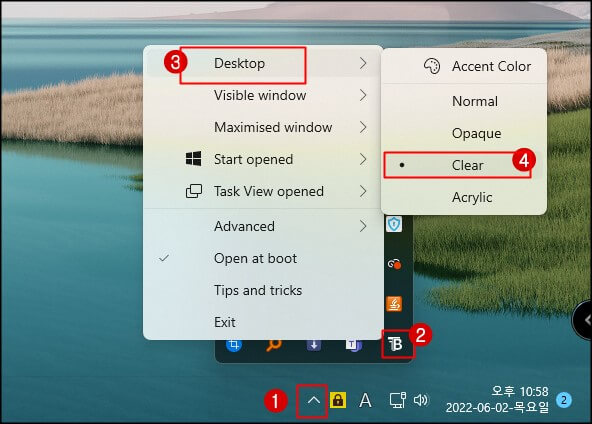
윈도우 작업표시줄에서 1번 아이콘을 클릭하고 2번 TB 모양의 아이콘을 클릭합니다. 3번 Desktop를 선택하면 기본 설정이 나옵니다.
- Clear: 작업표시줄을 투명하게 만들어 줍니다.
- Normal: 기본 작업표시줄 설정입니다.
- Opaque: Accent Color에서 설정한 색상으로 설정합니다.
- Acrylic: 설정된 색상에서 조금 불투명하게 만들어 줍니다.
지금까지 윈도우 작업표시줄 투명하게 설정하는 방법을 알아보았습니다. 작업표시줄 아이콘들이 중앙에 있어서 어색했는데 작업표시줄을 투명하게 만들고 보니 어색한 느낌이 줄어들었습니다. 새로운 환경을 만들어 사용하고 싶으신 분들은 TranslucentTB 설치하여 사용해 보시기 바랍니다.
'IT 인터넷 > 유틸리티' 카테고리의 다른 글
| 파일 검색, 에브리띵(Everything) 쉽고 빠르게 파일 찾기 (0) | 2022.03.19 |
|---|---|
| 컴퓨터 화면 마우스 커서 포함 캡쳐 방법 (0) | 2022.02.23 |
| 마우스 커서 동그라미 바꾸기 하이라이트 (0) | 2022.01.27 |
| 악성코드 제거 무료 프로그램 멀웨어 제로 사용법 (4) | 2021.10.23 |
| 유튜브 동영상 다운로드 모다담 (2) | 2021.09.30 |
