윈도우11 맞춤 목록 삭제 끄기 설정
- IT 인터넷/윈도우
- 2022. 1. 16. 20:26
윈도우11에서 윈도우 시작 아이콘을 클릭하면 시작 메뉴에 맞춤 목록이 나타납니다. 맞춤 목록은 최근 설치했던 프로그램, 앱과 내가 최근에 사용했던 파일 목록이 나타납니다. 윈도우11 맞춤 기능은 파일의 저장 위치와 실행을 빠르게 할 수 있다는 장점이 있지만 여러 사람이 공용으로 사용하는 컴퓨터일 경우 다른 사람이 내가 작업했다는 것을 볼 수 있어서 불편할 수 있습니다.
윈도우11 맞춤 목록 같은 경우 하나하나 리스트를 삭제하거나 설정을 변경할 수 있습니다. 이번 시간에는 윈도우11 맞춤 목록 삭제 끄기 설정에 대해서 알아보겠습니다.
윈도우11 맞춤 목록 삭제
윈도우11 맞춤 목록 삭제 방법은 알아보겠습니다. 목록에서 필요 없는 항목만 삭제하는 방법입니다.
1. 윈도우 시작 아이콘을 클릭합니다.
2. 맞춤 목록에 있는 파일에 마우스를 올려놓고 오른쪽 마우스 버튼을 클릭합니다.
3. 서브 메뉴에서 '목록에서 제거' 항목을 클릭합니다.
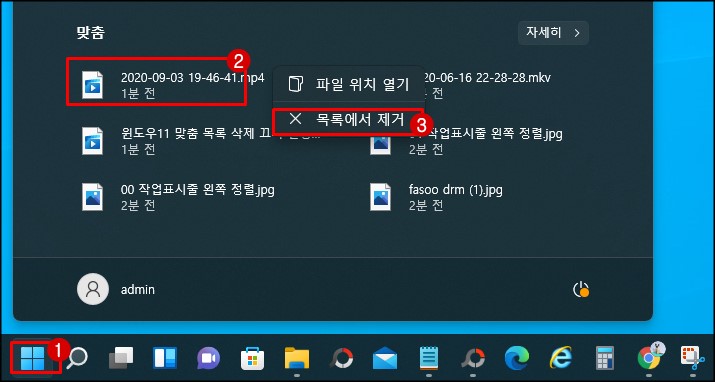
윈도우11 맞춤 목록 기능 끄기
윈도우11에서 맞춤 목록 기능을 끄게 되면 지금까지 기록되어 있는 목록도 모두 삭제되면서 기능도 꺼지게 됩니다.
1. 시작 아이콘에 마우스 포인터를 올려 놓고 오른쪽 마우스 버튼을 클릭한 다음 설정 메뉴를 클릭합니다.

2. 개인 설정 메뉴를 클릭하고 시작 메뉴를 클릭합니다.
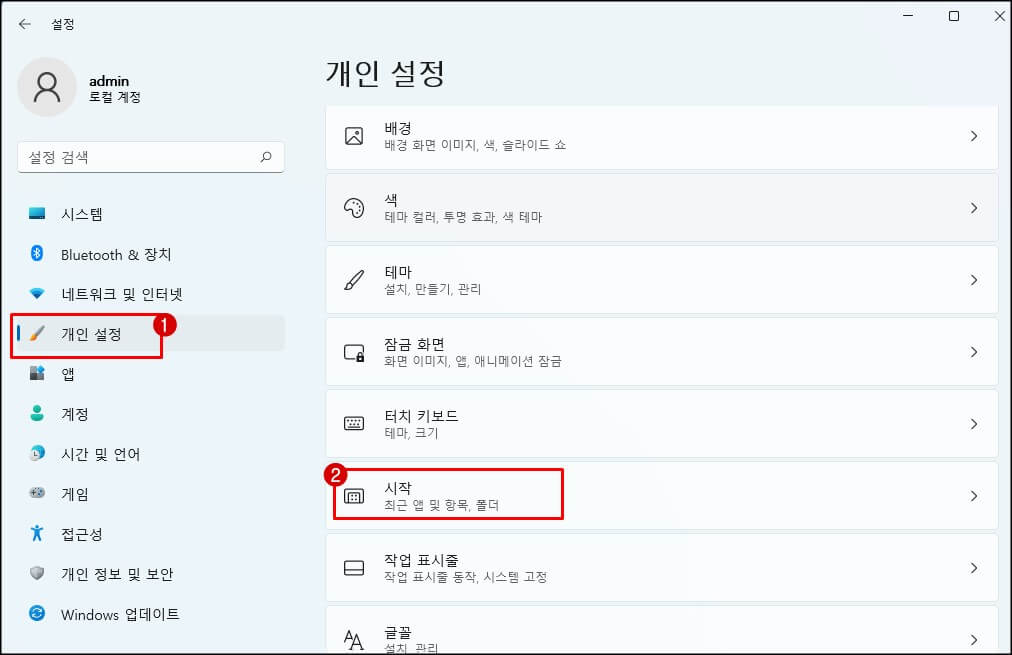
3. 최근에 추가된 앱 표시와 세번째에 있는 시작, 점프 목록 및 파일 탐색기에서 최근에 연 항목 표시 기능을 모두 끔으로 설정해 줍니다.
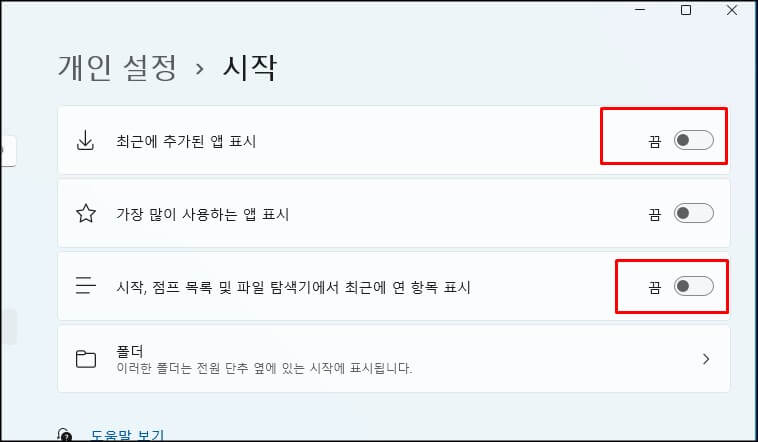
두 기능 끔으로 설정하게 되면 최근에 설치한 프로그램, 앱과 최근에 연 항목 표시 기능이 꺼지면서 최근에 기록되어 있던 맞춤 목록까지 모두 삭제됩니다.
지금까지 윈도우 11 맞춤 목록 삭제 및 기능 끄기 설정 방법을 알아보았습니다. 윈도우11 사용하시는 분들에게 도움이 되었으면 좋겠습니다.
'IT 인터넷 > 윈도우' 카테고리의 다른 글
| 윈도우11 내 PC 아이콘 만들기(네트워크, 문서) (0) | 2022.02.08 |
|---|---|
| 엣지 브라우저 팝업차단 해제 방법 (2) | 2022.01.18 |
| 윈도우11 작업표시줄 왼쪽 정렬 방법 (0) | 2022.01.09 |
| 엣지 시작화면 테마로 꾸미기 (0) | 2022.01.06 |
| 모니터 주사율 확인 헤르츠 설정 방법 (0) | 2021.12.10 |
