엑셀 체크 박스 합계 구하기
- MS 오피스/엑셀 함수&활용
- 2022. 1. 5. 23:46
안녕하세요. 예전에 체크박스를 이용하여 표시한 다음 합계를 구하는 방법을 문의하신 분이 있으셨는데요. 이번에 엑셀 체크 박스 합계 구하는 방법을 알아보려고 합니다. 체크 박스에서 합계를 구하기 전에 먼저 엑셀 개발 도구에서 체크 박스를 만드는 방법부터 알아보아야 하는데요.
엑셀에서 체크 박스를 표시하는 방법은 이전 글을 참고해 주시면 감사하겠습니다.
엑셀 체크박스 만들기
엑셀 체크박스 만들기를 해보도록 하겠습니다. 엑셀에서 양식 중 체크 박스를 넣어서 만들 때 가끔 이미지를 넣어서 만들기도 하지만 엑셀 자체에서 체크박스가 있습니다. 엑셀에 있는 체크박
appadal.tistory.com
엑셀 체크박스 합계 구하기
아래 예제를 가지고 설명을 하도록 하겠습니다. 아래 예제처럼 셀에 체크 박스를 모두 배치를 시키고 체크를 하게 되면 아래에 체크된 개수만큼 합계가 나오도록 만들어 보겠습니다.
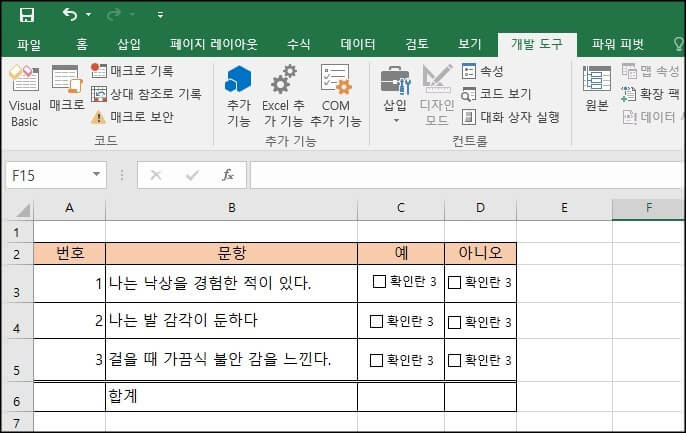
1. 체크 박스와 셀을 연결하도록 하겠습니다. 체크 박스를 선택하고 오른쪽 마우스 버튼을 클릭한 다음 컨트롤 서식을 클릭합니다.
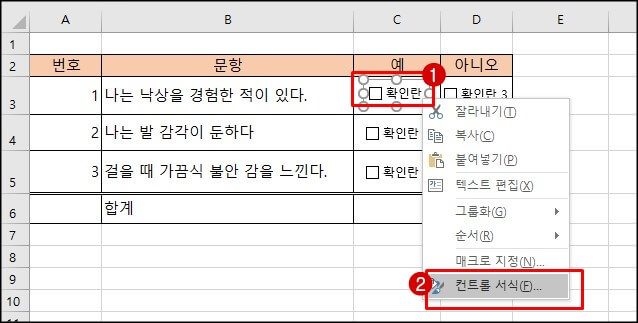
2. 탭에서 컨트롤 탭을 선택하고 셀 연결을 선택한 뒤 C3셀을 지정하여 셀 연결을 해줍니다. 그리고 확인 버튼을 클릭합니다.
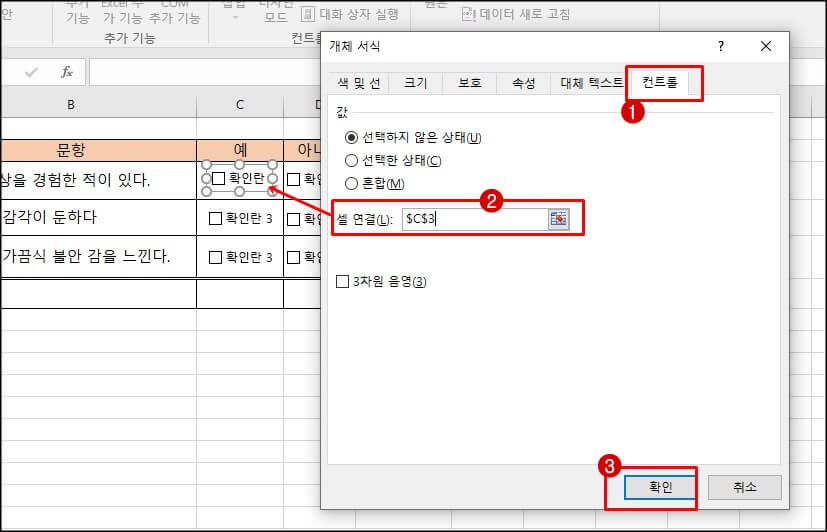
3. 셀 연결을 한 후 체크 박스을 클릭하면 셀에 TRUE라는 글씨가 나타납니다. 체크를 해제하면 FALSE 글자가 나타납니다.
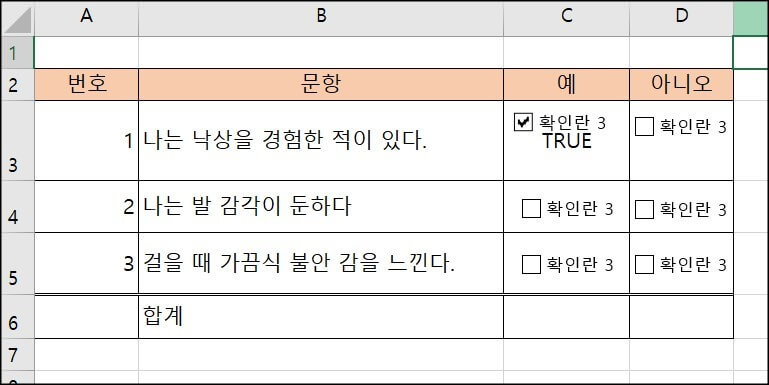
4. 나머지 체크 박스도 2번과 같은 방법으로 모든 체크 박스를 셀과 연결시켜 줍니다. 그리고 체크를 해보고 글씨가 나타나는지 확인해 봅니다.
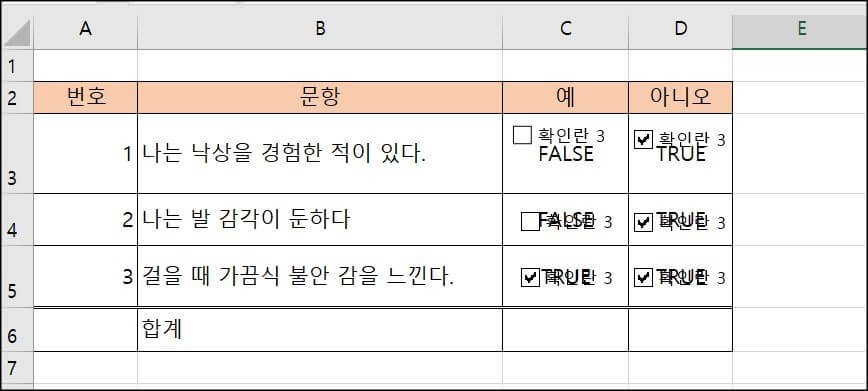
5. 이제 합계를 구해 보도록 하겠습니다. 합계는 COUNTIF 함수를 이용하여 구하면 됩니다. C6셀에 '=COUNTIF(C3:C5,TRUE)' 함수를 넣어 주도록 하겠습니다. 그럼 True 값만 찾아서 카운트를 하게 됩니다.
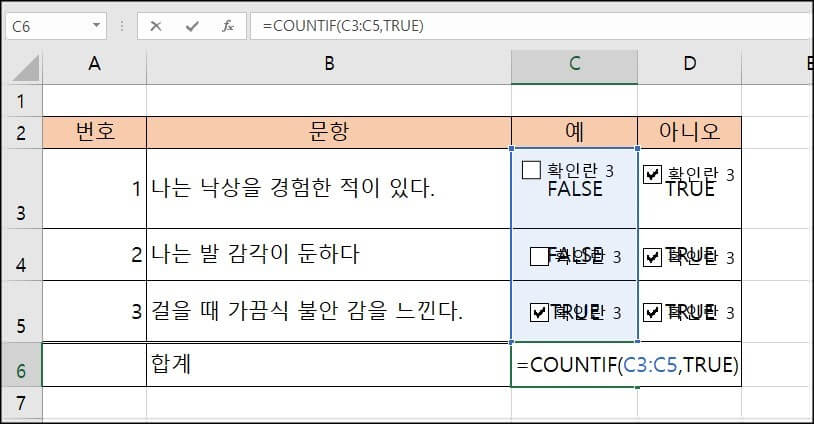
6. D6셀에도 '=COUNTIF(D3:D5,TRUE)' 값을 넣어 TRUE 값을 구해줍니다.
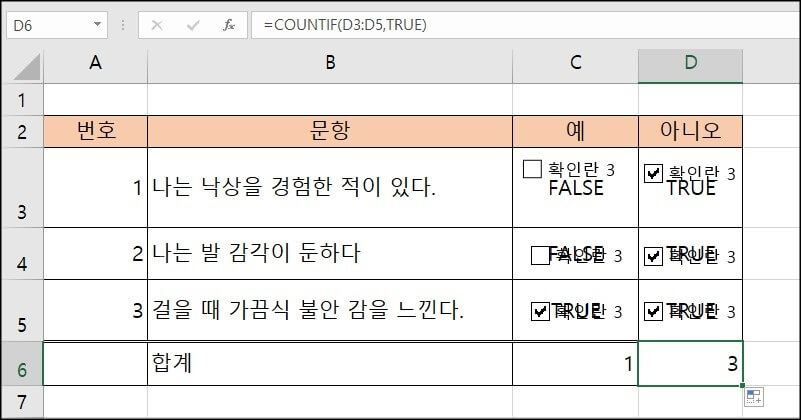
7. 체크를 했을 때 글씨가 안보이도록 글씨 색깔을 흰색으로 주겠습니다. C3셀부터 D5셀까지 블록을 씌운 뒤 글자색을 흰색으로 변경하면 TRUE, FALSE 글자가 보이지 않습니다.
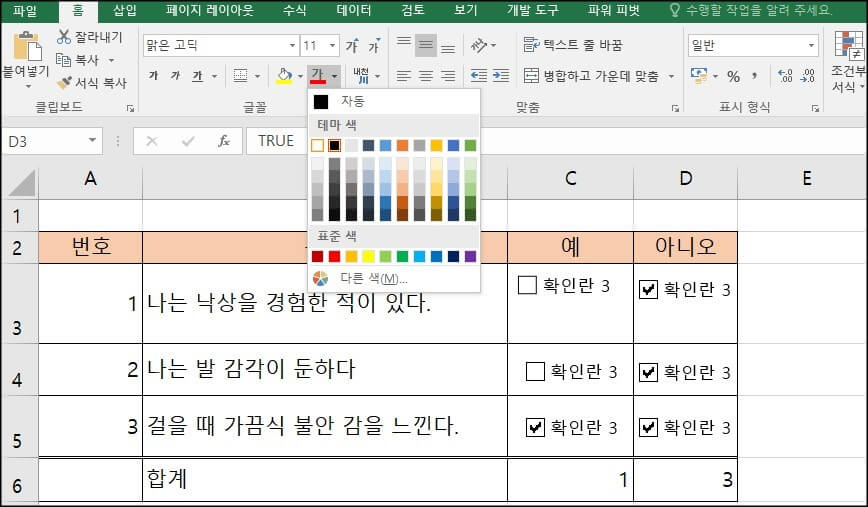
8. 체크 박스에 표시되는 '확인란' 이라는 글자는 텍스트 편집을 이용하여 처음 만들 때 지워주시거나 변경해 주시면 됩니다.
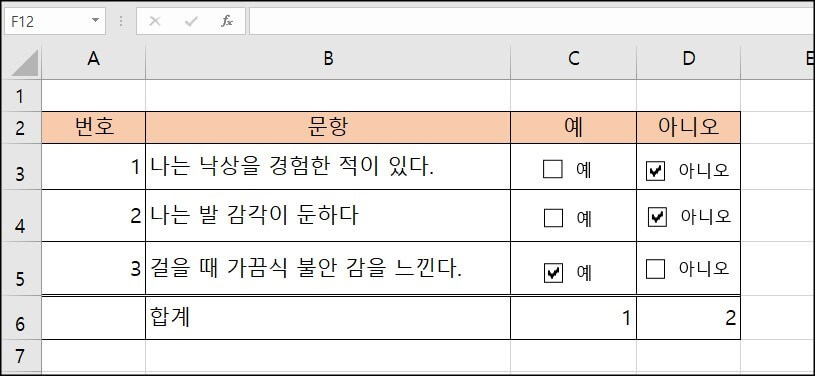
지금까지 엑셀 체크박스 합계 구하는 방법을 알아보았습니다. 체크 박스를 이용하여 합계를 구하는 자료를 만드시는 분들에게 조금이라도 도움이 되었으면 좋겠습니다. 오늘 하루도 즐겁고 행복한 하루 보내시기 바랍니다.
'MS 오피스 > 엑셀 함수&활용' 카테고리의 다른 글
| 엑셀 시트보호 해제 방법 비밀번호 모를 때 (9) | 2022.01.22 |
|---|---|
| 엑셀 개수 세기 COUNTIF, COUNTIFS 함수 (0) | 2022.01.20 |
| 엑셀 사진 용량 줄이기 (0) | 2021.12.27 |
| 엑셀 줄바꿈 정리 (0) | 2021.12.01 |
| 엑셀 같은 값 찾기 (0) | 2021.11.22 |
