줌 좌우반전 설정 방법
- IT 인터넷/IT이야기
- 2021. 12. 30. 23:51
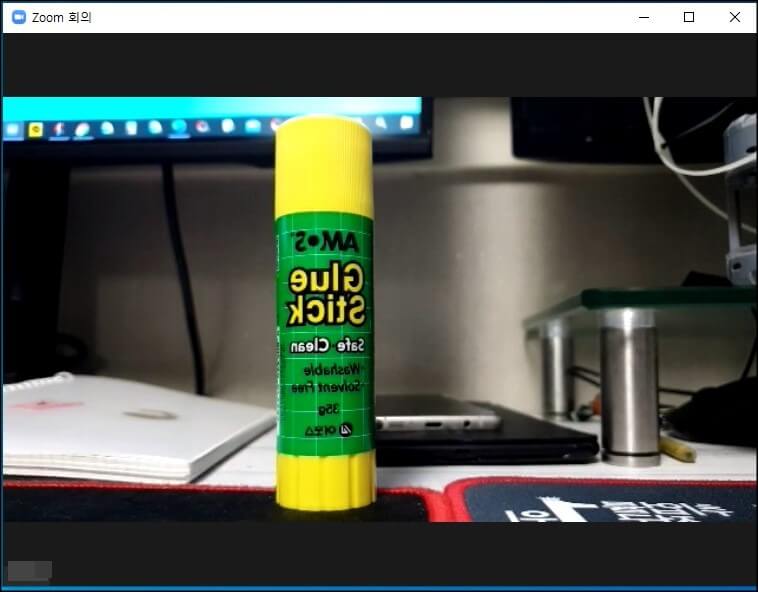
안녕하세요. 이번 시간에는 줌 좌우반전 설정 방법에 대해서 알아보려고 합니다. 집에서 줌을 이용하여 수업을 받거나 업무를 볼 때 줌 화면이 좌우반전으로 거울 보듯이 나타는 경우기 있습니다. 이때 설정에서 조절해 주면 좌우가 바뀐 영상을 원래 화면으로 반전시킬 수 있습니다.
줌 좌우반전 설정
여러 사람이 사용하는 컴퓨터에서 줌을 이용할 경우 설정이 변경되는 경우가 종종 있습니다. 특히 줌 화면 좌우반전 같으 경우 배경을 설정하다가 미러링에 체크 또는 해제하여 좌우 반전이 일어나더라고요.
1. zoom 시작 화면에서 오른쪽에 있는 톱니바퀴 모양의 아이콘을 클릭합니다.
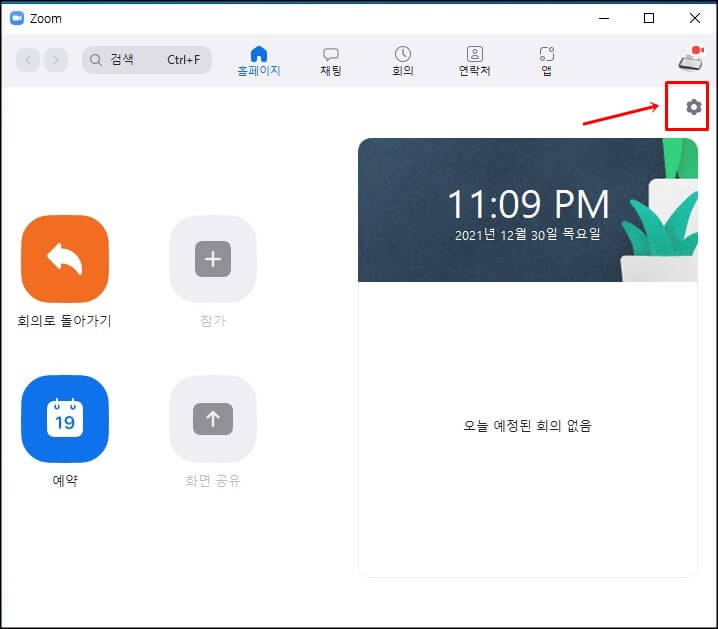
2. 설정 화면에서 비디오를 클릭합니다. 비디오를 클릭하면 웹캠에 나오는 영상이 화면에 나오는데요. 내 비디오 아래에 있는 내 비디오 미러링에 체크가 되어 있으면 체크를 해제하고 체크가 없다면 체크를 하면서 화면에 나오는 영상이 좌우 반전을 확인해 봅니다.
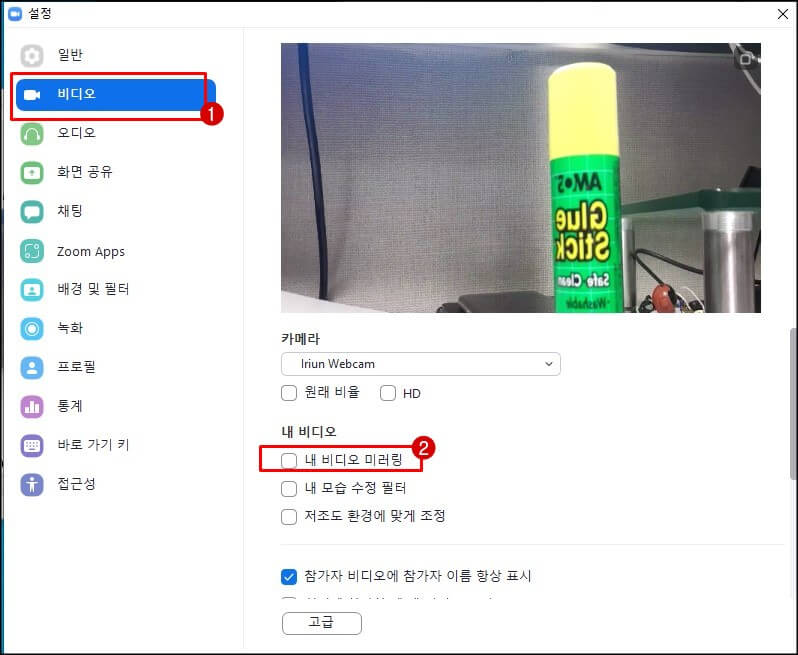
체크 또는 해제를 하면서 영상이 바로 나오는 상태를 확인해주면 끝이 납니다.
비디오 말고 배경 및 필터 설정에서도 줌 화면 좌우반전을 확인해 볼 수 있습니다. 하단에 있는 '내 비디오 미러링'에 체크 또는 해제로 영상이 바로 나오는지 확인해 볼 수 있습니다.
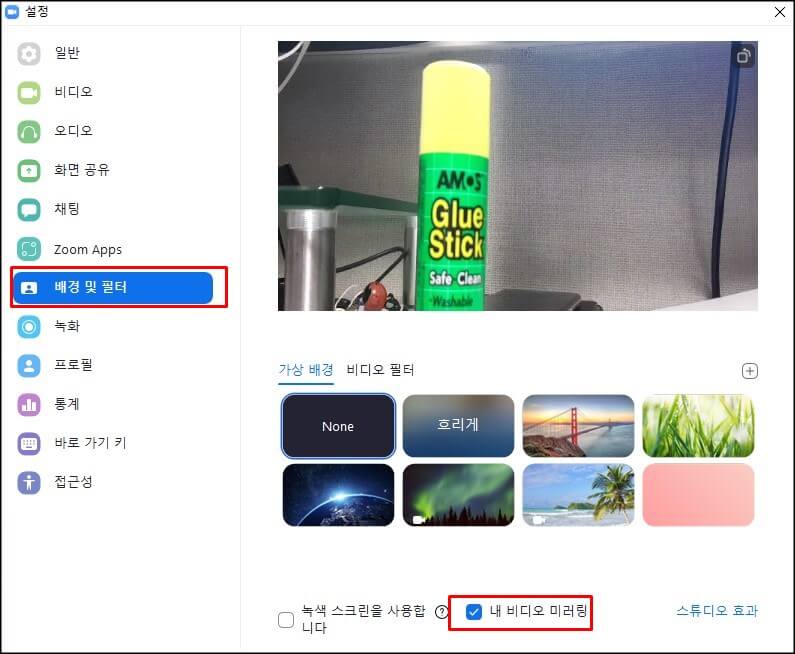
마치며
지금까지 줌에서 보여지는 영상이 좌우반전으로 나왔을 때 어떻게 조치를 하면 되는지 알아보았습니다. 줌을 이용하여 수업이나 업무를 볼 때 불편한 화면이 거울처럼 나와서 불편했다면 위에 방법대로 한번 조치해 보시기 바랍니다. 여러분들에게 조금이라도 도움이 되었으면 좋겠습니다. 오늘 하루도 즐겁게 보내시기 바랍니다.
'IT 인터넷 > IT이야기' 카테고리의 다른 글
| 윈도우11 업그레이드 방법 (0) | 2022.01.08 |
|---|---|
| 포트나이트 리플레이 영상 저장 재생 방법 (0) | 2022.01.04 |
| mts 파일 mp4 변환 방법 (0) | 2021.12.24 |
| 포트나이트 발소리 시각화 설정하기 (2) | 2021.12.21 |
| 삼성 노트 앱 필기 소리 끄기 (0) | 2021.12.15 |
