노트북 화면 밝기조절 3가지 방법
- IT 인터넷/IT이야기
- 2021. 8. 6. 11:27
안녕하세요. 이번 시간에는 노트북 화면 밝기조절 방법을 알아보려고 합니다. 노트북을 사용하시다가 화면이 어두워진 경험을 하신 분들이 계실 텐데요. 노트북에서 화면 밝기 조절하는 방법은 3가지 방법이 있습니다.
노트북 화면이 어두워지는 경우 하드웨어 문제를 제외하고 배터리 설정 부분과 윈도우에서 밝기 조절 마지막으로 노트북에 있는 Fn 키를 이용하여 노트북 화면 밝기를 조절할 수 있습니다.

전원 케이블 연결 및 배터리 절약모드 해제
노트북 화면 밝기 조절하는 방법 첫 번째로 노트북과 전원 케이블이 연결되어 있는지를 확인해 보셔야 합니다. 노트북이라는 특성상 전원 케이블이 연결되어 있지 않고 배터리를 이용할 경우 배터리 절약 모드가 활성화되어 있을 경우 자동으로 노트북 화면 밝기를 조절합니다.
가장 쉬운 방법으로 노트북에 있는 전원 케이블을 연결해 주는 방법입니다.
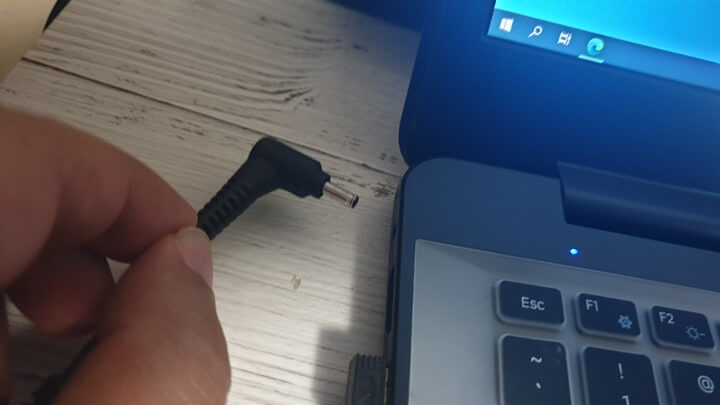
배터리만 사용할 경우 배터리 절약 모드를 해제해 주면 됩니다. 윈도우 설정-시스템에서 배터리를 선택하고 배터리 절약 모드에서 켬을 끔으로 변경 해 줍니다. 그러면 노트북 화면 밝기 조절을 자동으로 조절하지 않습니다.
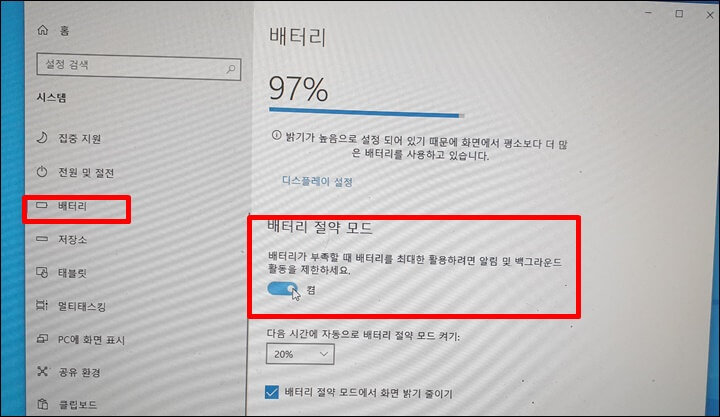
FN 키를 이용하여 밝기 조절
대부분의 노트북에는 FN 키가 있습니다. 이 FN 키능 기능 키로 다른 키와 조합하여 사용하는 키입니다. 노트북마다 키보드 위치는 다를 수 있습니다.
노트북 상단에 있는 숫자키 아패에 다른 아이콘들이 있는데요. FN 키와 조합하여 사용할 수 있는 것입니다. 사진에서 F2키와 F3키는 화면의 밝기를 줄이고 올려주는 키입니다.
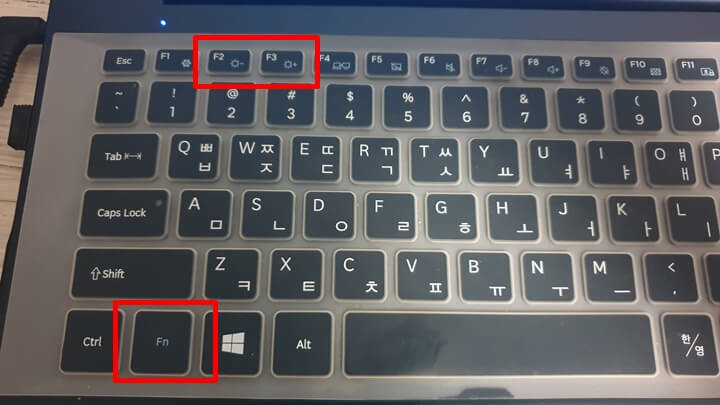
사용방법은 FN키와 F3키를 같이 눌으면 화면이 밝아지며 FN과 F2키를 같이 누르면 화면 밝기가 감소합니다.
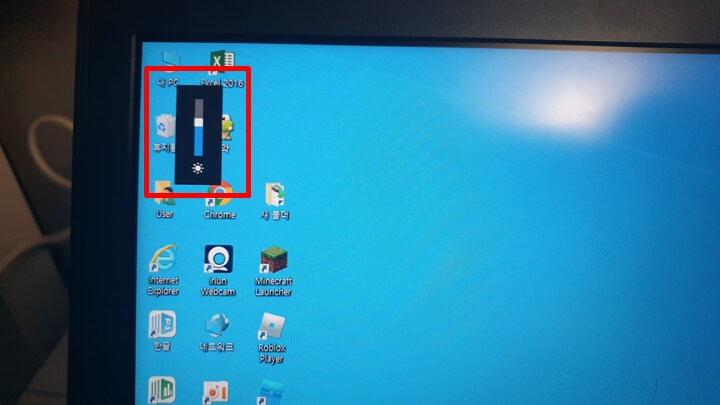
디스플레이 밝기 변경
전원 케이블도 연결하고 FN 키를 이용하여 노트븍 화면 밝기 조절도 상향으로 조절했음에도 화면이 어두운 경우 윈도우 디스플레이에서 화면 밝기가 낮게 설정되어 있을 수 있습니다.
바탕화면에서 오른쪽 마우스를 클릭한 다음 디스플레이를 선택합니다.
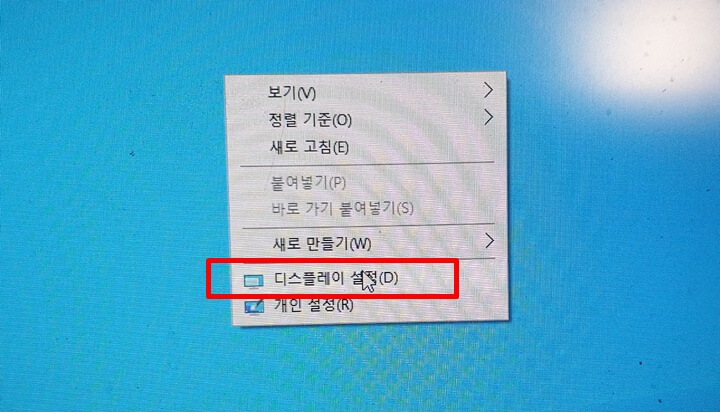
디스플레이 항목 중 밝기 및 색에 있는 '기본 제공 디스플레이의 밝기 변경' 조절 바를 오른쪽 끝까지 밀어주면 화면이 밝아질 것입니다.
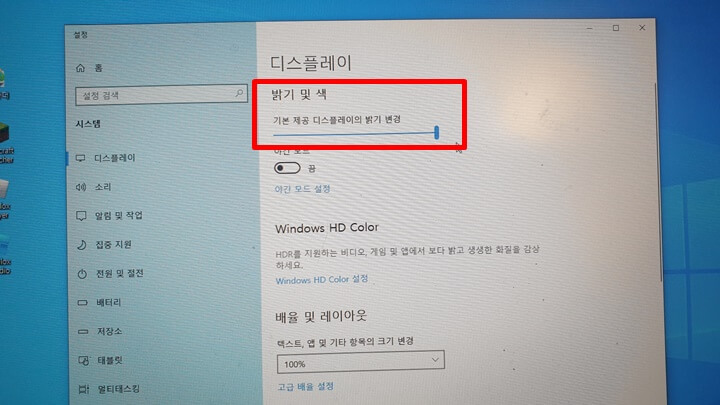
지금까지 노트북 화면 밝기조절 3가지 방법을 알아보았는데요. 노트북 화면이 어두워서 화면을 보기 어려우신 분들은 위 3가지 방법을 노트북에 적용해 보시기 바랍니다.
'IT 인터넷 > IT이야기' 카테고리의 다른 글
| 노트북 덮개 닫아도 전원 꺼지지 않게 하는 방법 (0) | 2021.08.09 |
|---|---|
| 노트북 tv 연결 방법 hdmi로 연결 (4) | 2021.08.08 |
| 구글 어시스턴트 끄기 설정 방법 (0) | 2021.08.03 |
| 유튜브 홈페이지 바로가기(크롬,엣지) 만들기 (0) | 2021.08.02 |
| 구글 설문지 만들기 간단해요 (6) | 2021.08.02 |
