엑셀 SUBTOTAL 함수 필터 합계 구하기
- MS 오피스/엑셀 함수&활용
- 2021. 3. 25. 13:51
엑셀 기능 중 필터 기능을 많이 사용하실 텐데요. 필터 후 합계를 각 항목마다 구해야 하는 경우가 있습니다. 이때 엑셀 SUBTOTAL 함수를 이용하면 각 항목마다 엑셀 필터 합계를 쉽게 구할 수 있습니다. 그래서 이번 시간에는 예시를 들어서 엑셀 SUBTOTAL 함수 사용법을 한번 알아보도록 하겠습니다.
엑셀 SUBTOTAL 함수 필터 합계 구하기
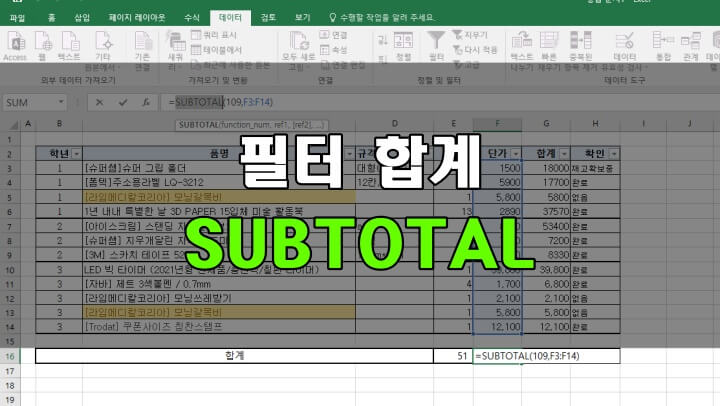
엑셀에서 SUBTOTAL 함수는 사용은 어렵지 않습니다. 하지만 하셔야 하는 부분이 있는데요. Subtotal 함수에는 1부터 11까지 인수와 101부터 111까지의 인수가 있습니다. 두 인수 값의 차이는 숨겨진 값을 포함하느냐 또는 숨겨진 값을 무시하느냐의 차이가 있습니다.
| 숨겨진 값 포함 | 숨겨진 값 무시 | 함수 |
| 1 | 101 | AVERAGE |
| 2 | 102 | COUNT |
| 3 | 103 | COUNTA |
| 4 | 104 | MAX |
| 5 | 105 | MIN |
| 6 | 106 | PRODUCT |
| 7 | 107 | STDEV |
| 8 | 108 | STDEVP |
| 9 | 109 | SUM |
| 10 | 110 | VAR |
| 11 | 111 | VARP |
SUBTOTAL 함수를 사용하기 위해서는 첫 번째 인수는 항상 숫자 1~9, 또는 101~111를 넣여줘야합니다. 그리고 그 뒤에는 셀의 범위를 지정해 주시면 됩니다.
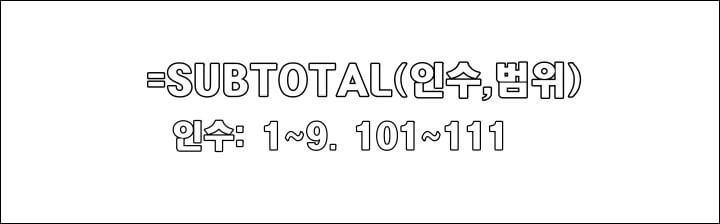
아래 예시를 들어서 말씀드리도록 하겠습니다. E16셀, F16셀, G16셀에 필터 후 자동으로 합계가 나오도록 엑셀 SUBTOTAL 함수를 이용하여 만들어 보도겠습니다.
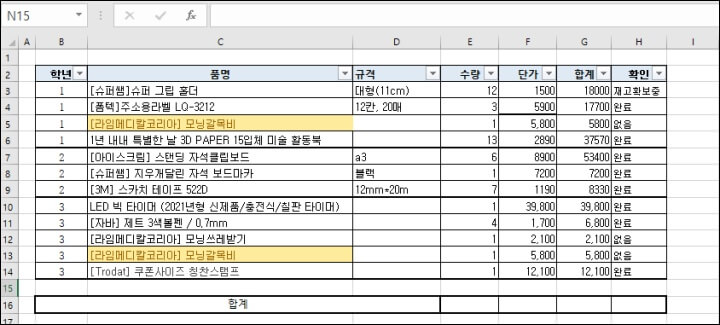
E16셀을 선택하고 '=SUBTOTAL' 입력 후 109번 SUM을 선택해 줍니다. 여기서 109 인수를 입력하는 이유는 필터 후에 숨겨진 값은 계산을 하면 안 되기 때문에 109 인수를 선택해 줘야 합니다.
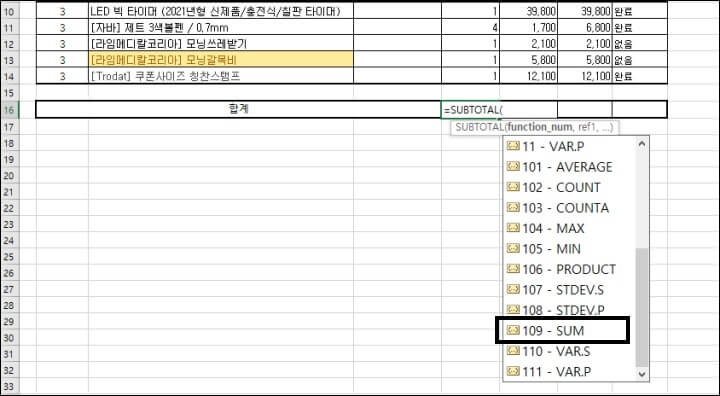
그리고 나머지 합계를 구한 셀의 범위를 지정해 줍니다.

나머지 F16셀과 G16셀에도 같은 방법으로 함수를 넣어 줍니다. 그리고 필터를 적용하게 되면 필터 후 값의 합계를 구할 수 있습니다.
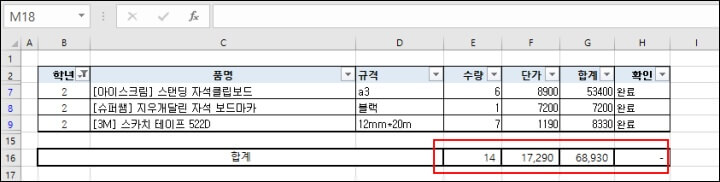
지금까지 엑셀 SUBTOTAL 함수 필터 후 합계 구하는 사용 방법을 알아보았습니다. 필터 후 데이터를 따로 옮겨 저장하여 값을 구하지 말고 함수를 이용하여 값을 쉽게 구할 수 있습니다.
'MS 오피스 > 엑셀 함수&활용' 카테고리의 다른 글
| 엑셀 VLOOKUP 사용법 익히기 (2) | 2021.06.07 |
|---|---|
| 엑셀 if함수 사용법 예제(일치, 불일치) (0) | 2021.06.01 |
| 엑셀 줄간격 글자간격 조절 방법 (2) | 2021.03.18 |
| 엑셀 전화번호 하이픈(-) 자동 넣기 (4) | 2021.03.03 |
| 엑셀 날짜 계산 함수 기간 구하기 (0) | 2021.02.14 |
